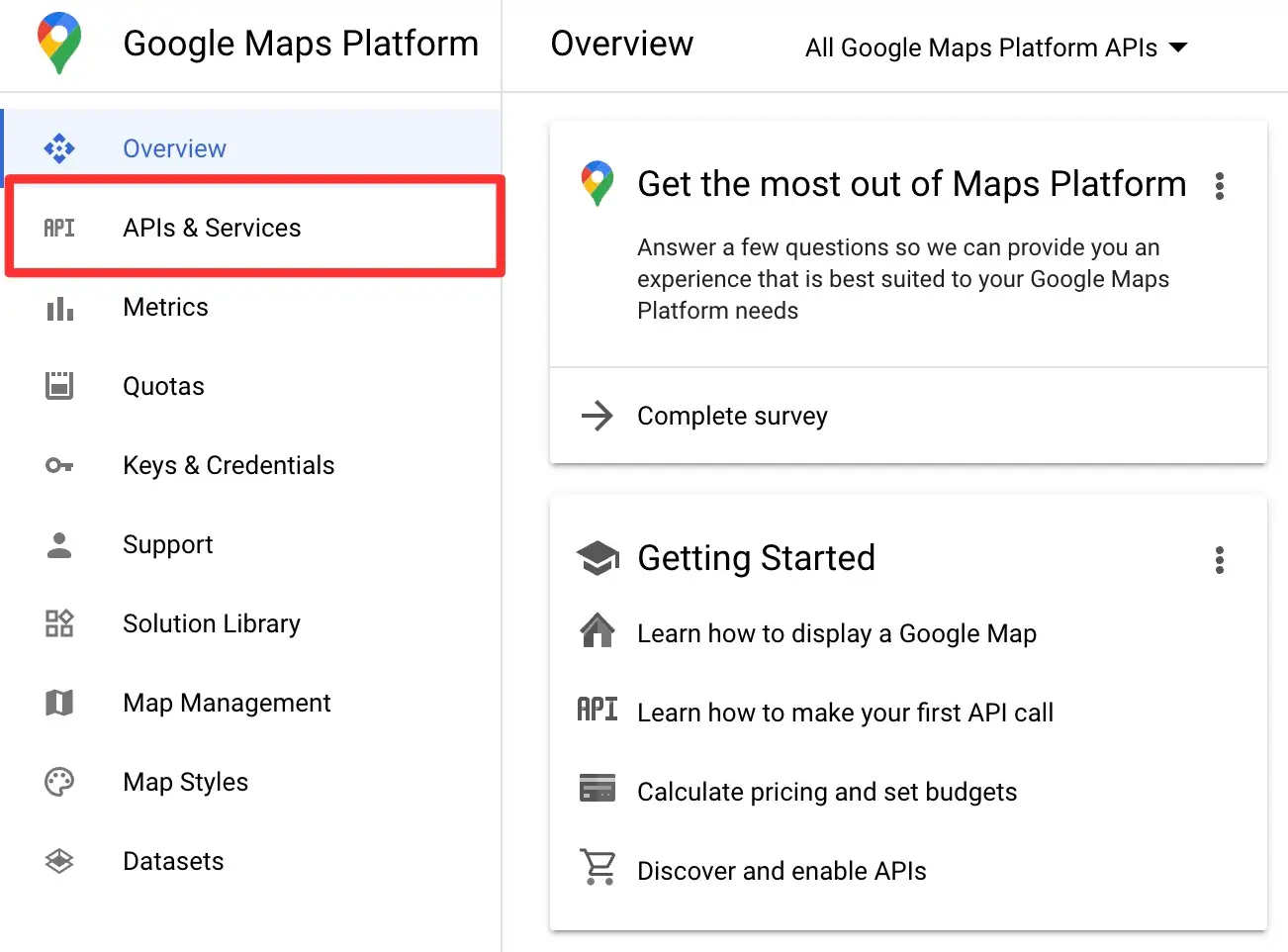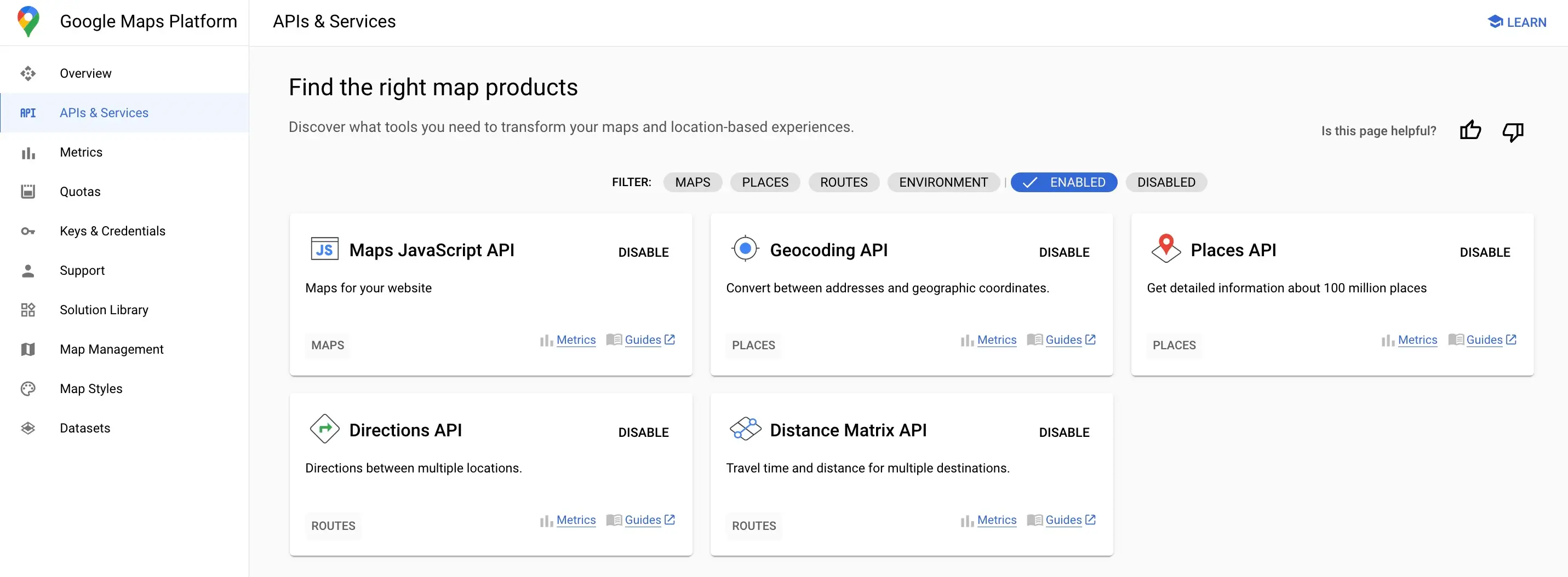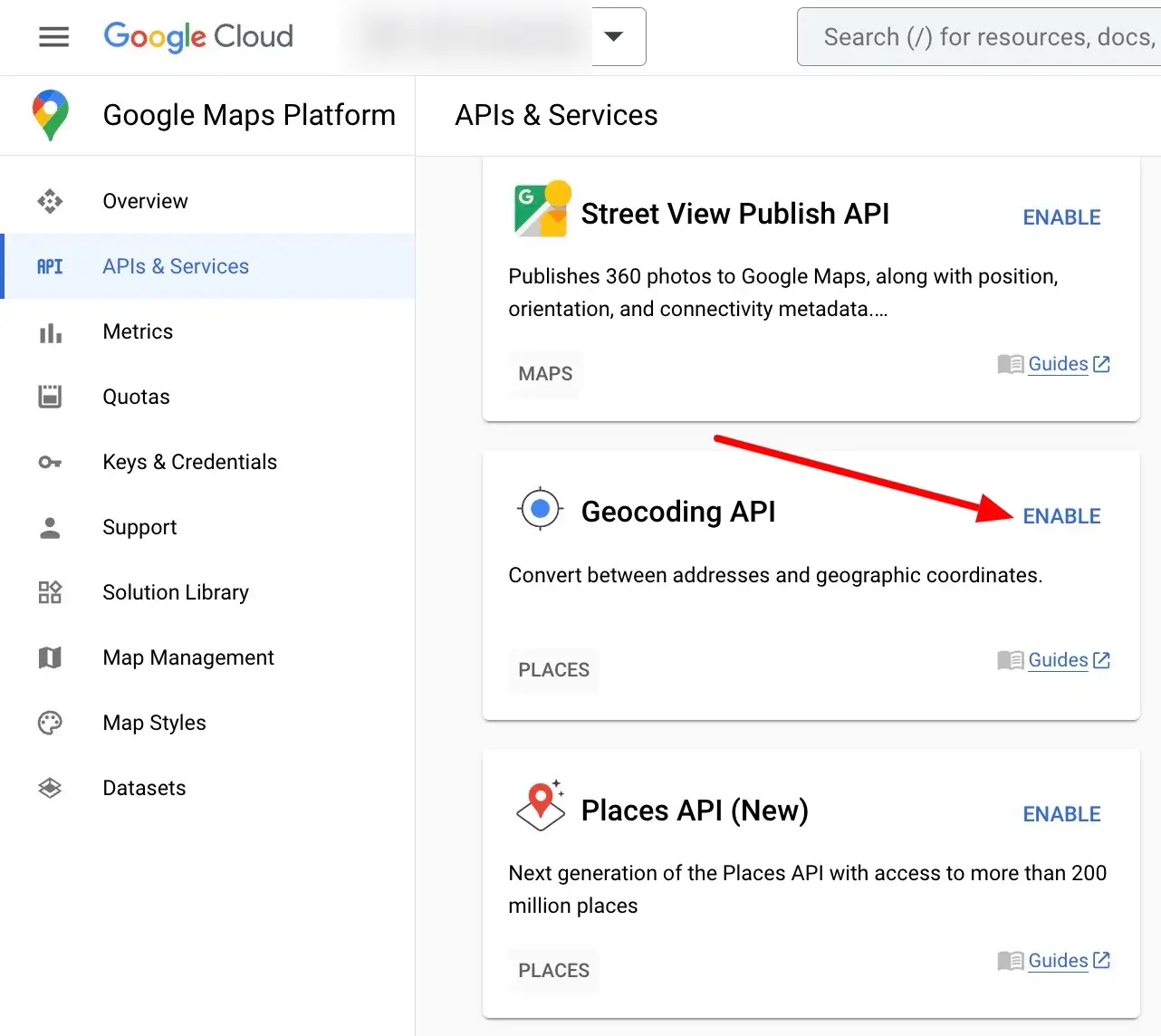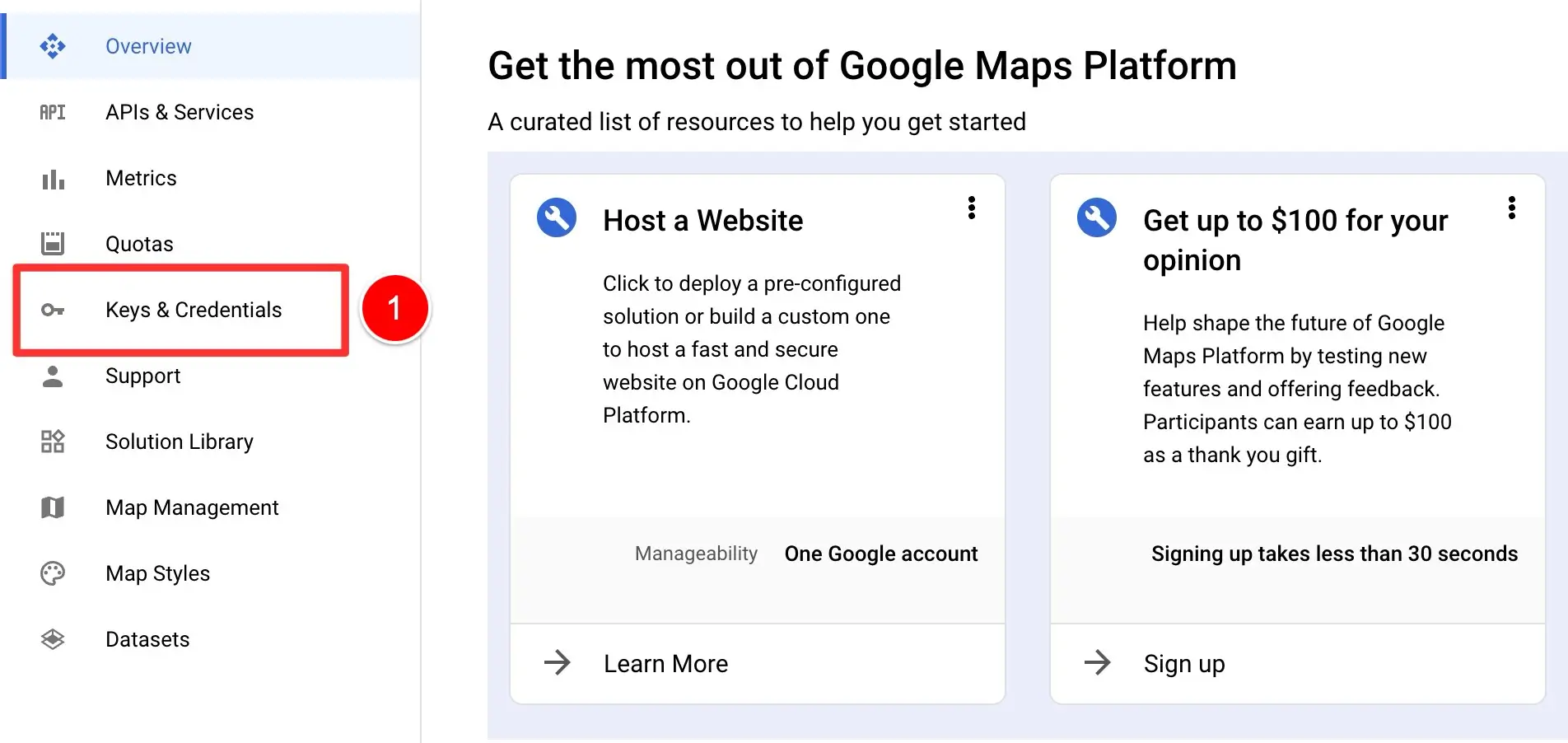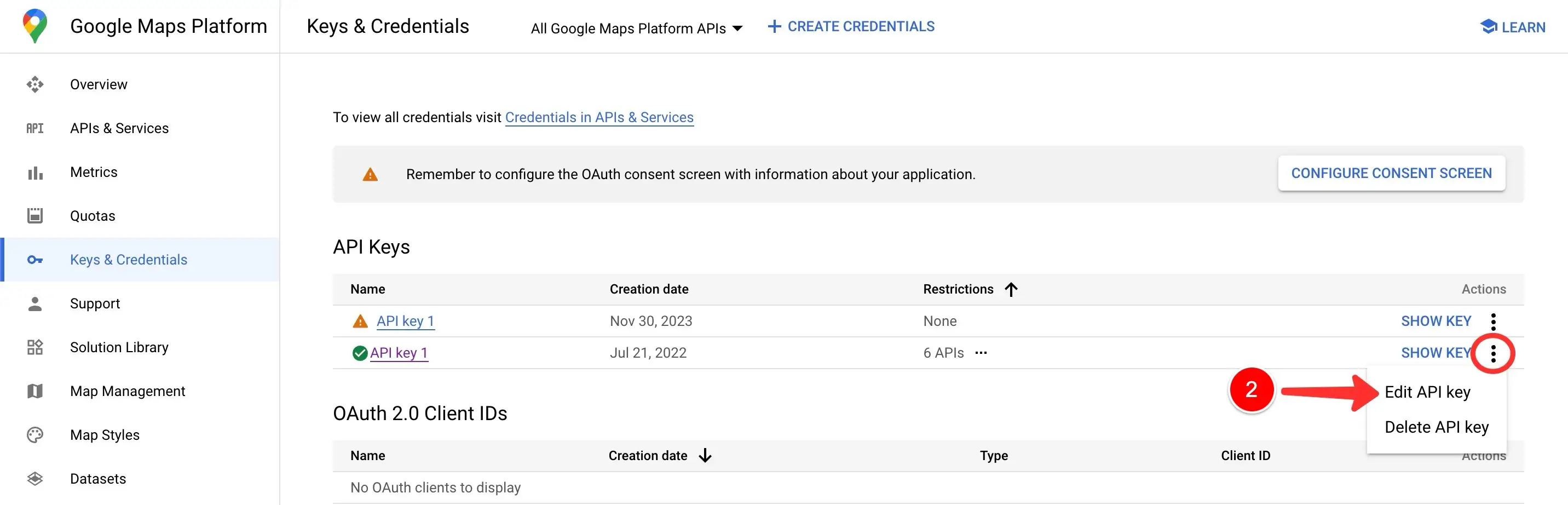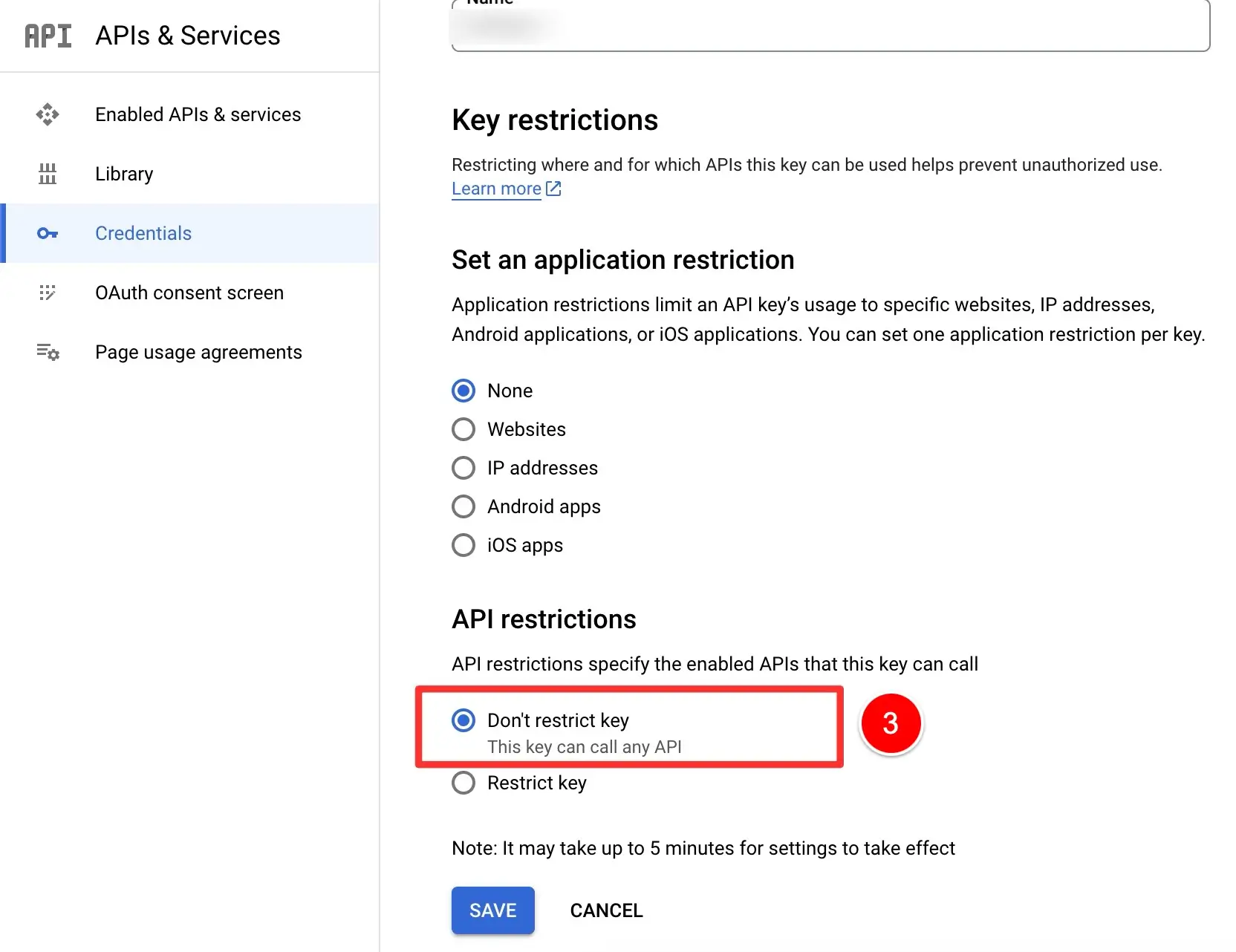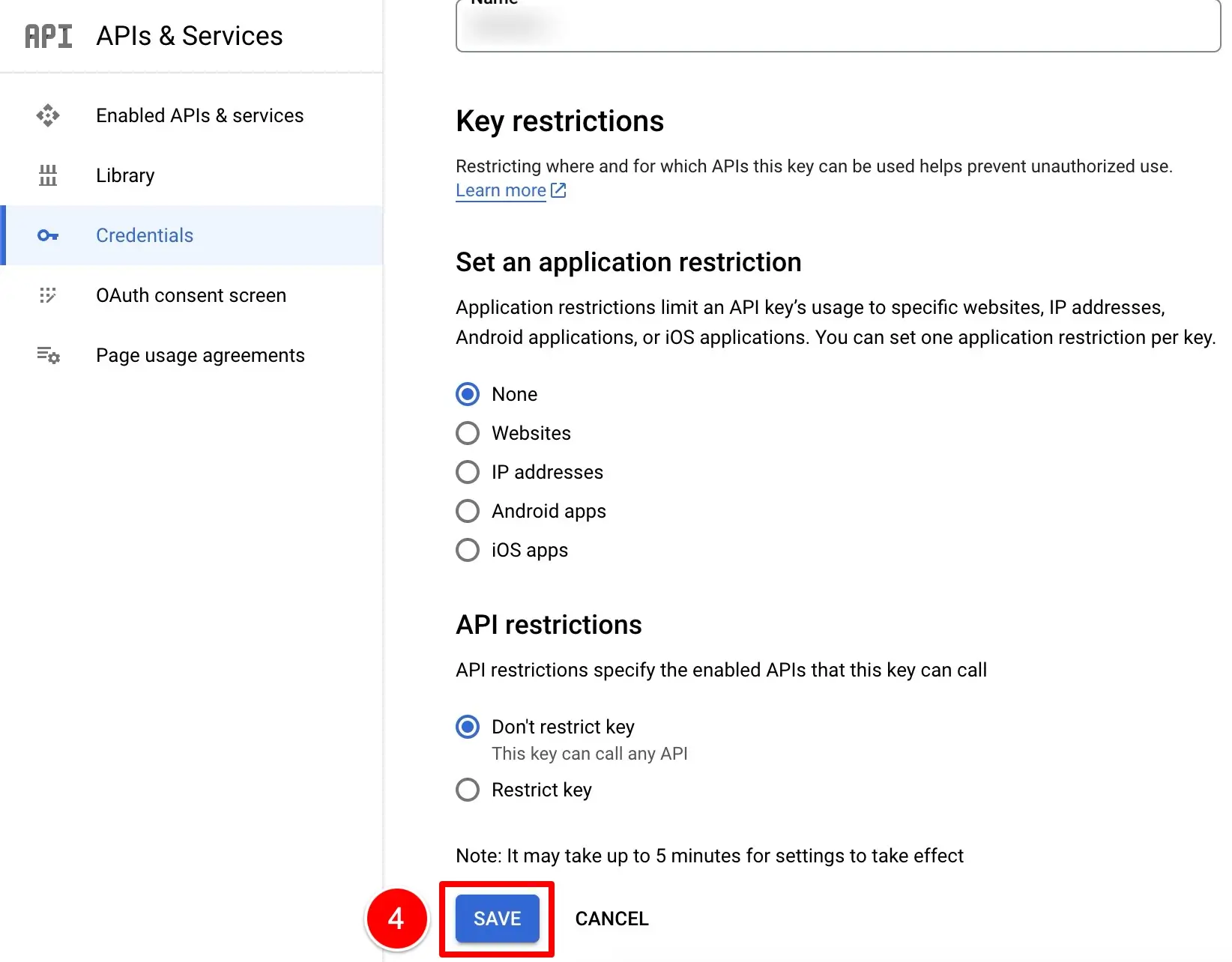Despite entering the Google Map API key, an error message continues to appear on your screen, preventing you from utilizing the key to enable the Google Map feature within the application. This frustrating situation hinders your ability to access the desired functionality and may require further troubleshooting or assistance to resolve the issue.
In such cases, it is essential to double-check the accuracy of the API key entered. Ensure that there are no typos or missing characters. Additionally, confirm that the API key is valid and has not expired. If the key is correct and still not working, it is worth considering if there are any restrictions or limitations imposed on the API key, such as usage quotas or billing requirements, which might be causing the error. Consulting the Google Maps API documentation or seeking support from the Google Maps developer community can provide valuable insights and guidance in troubleshooting the issue. Remember, resolving this problem will ultimately allow you to harness the full potential of the Google Map feature and enhance the functionality of your app.
There are potential scenarios where either some of the API’s have not been enabled, or the API has been restricted, or both.
Before you went to the Google Map developer community, we want you to look at the below troubleshoot steps:
Enable API Services
To ensure the smooth functioning of your created Key, it is essential to enable the necessary API services. By doing so, you can unlock the full potential of your Key and utilize all the features and functionalities it offers. Enabling the required API services guarantees that your Key will be able to seamlessly integrate with other applications and platforms, allowing for efficient data exchange and communication. It is crucial to carefully review and enable the specific API services that are relevant to your Key’s purpose and objectives. This will enable you to maximize the benefits and capabilities of your Key, enhancing its overall performance and effectiveness.
➝ Click on the “APIs & Serviced” from your Google Map Platform.
➝ Please confirm if the following APIs are enabled.
- Maps JavaScript API
- Places API
- Directions API
- Geocoding API
- Distance Matrix API
➝ “Enable” APIs service which isn’t enabled yet from the above.
Repeat this process for each of the APIs mentioned to determine their respective enabled status.
If you are encountering an error despite attempting to resolve it, it is essential to investigate if any limitations or restrictions have been imposed on the API. By doing so, you can identify any potential restrictions that may be causing the error and take the appropriate steps to rectify the issue.
Follow the below steps to check for the API restriction:
➝ Navigate to “Keys & Credentials” from your Google Maps Platform.
➝ Once you have accessed the Keys and credentials section, you will find a list of API Keys. From that lists, you need to locate the specific API or credential that you want to modify and click on the three-dot icon (⋮) under the actions column. From the dropdown menu that appears, select the option to edit the API.
➝ When editing the API, you might come across certain restrictions or limitations that have been set for security or access control purposes. From the “API Restrictions” option, select “Don’t restrict key” option.
➝ After making the necessary changes to the API settings and disabling any restrictions, you should click the “Save” button to apply and save your modifications.