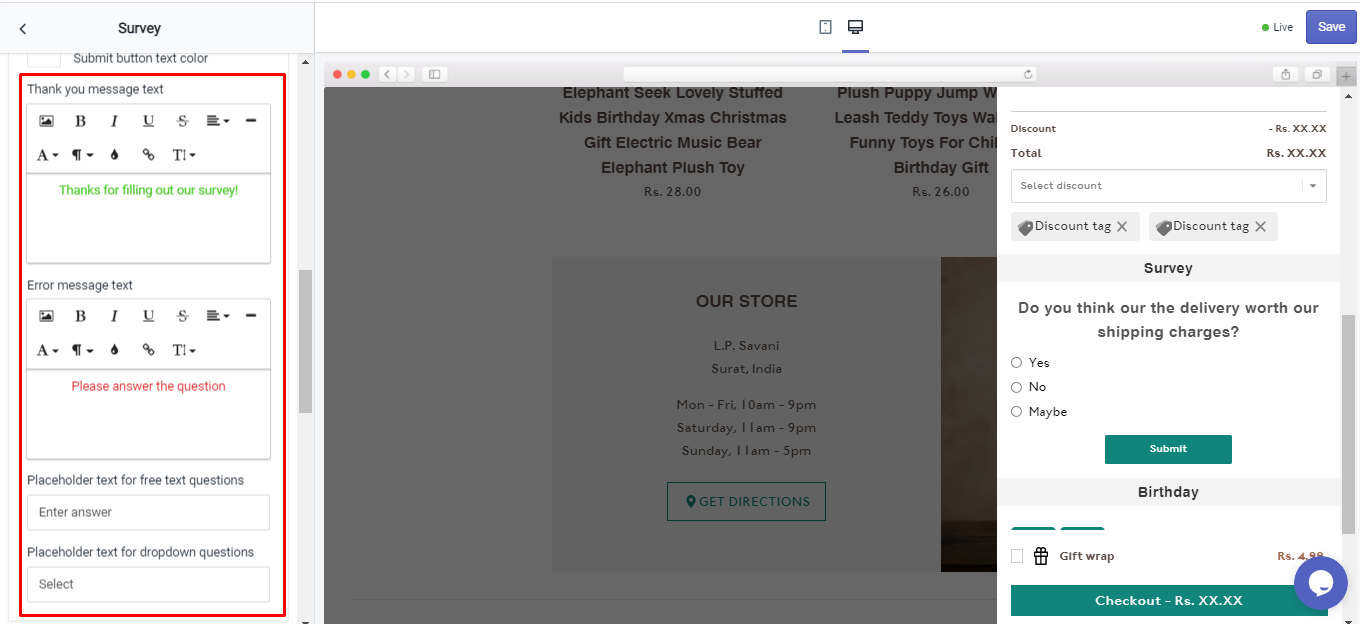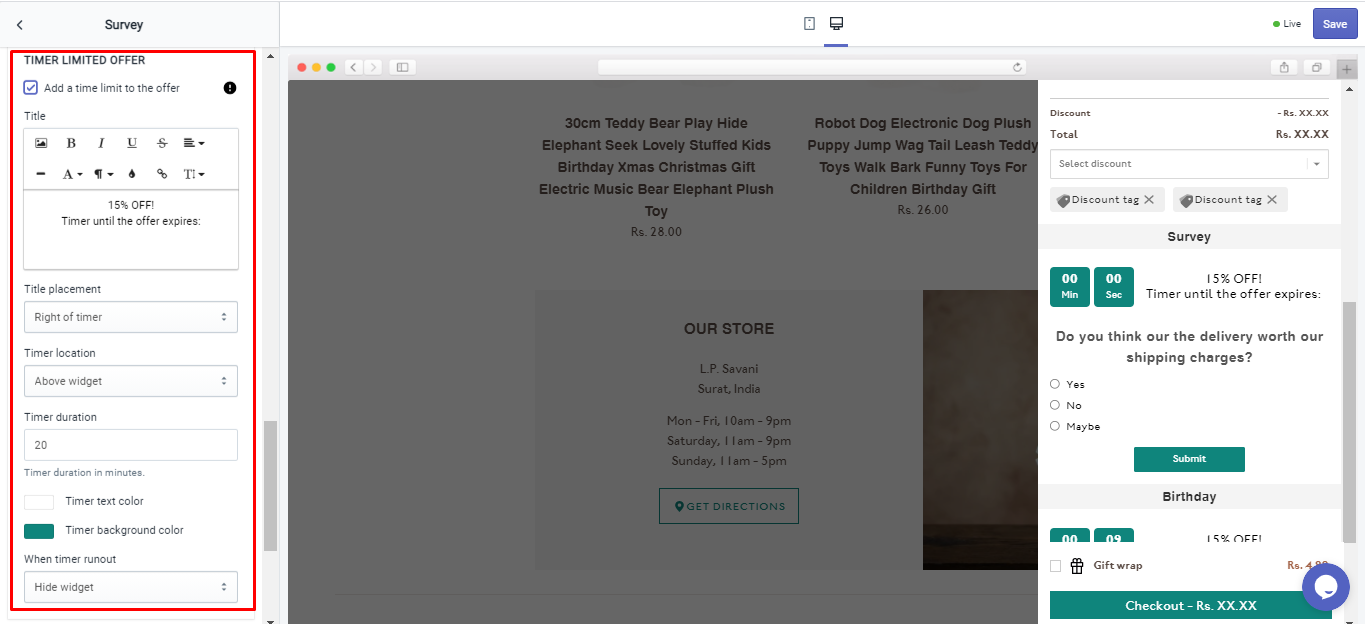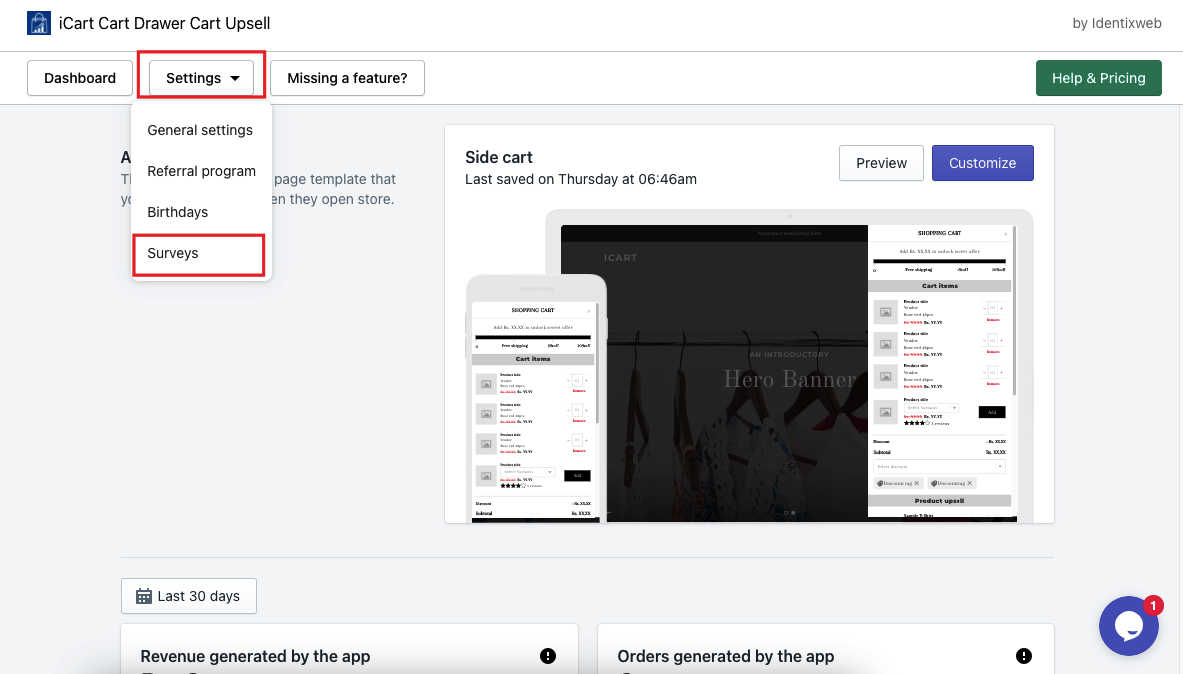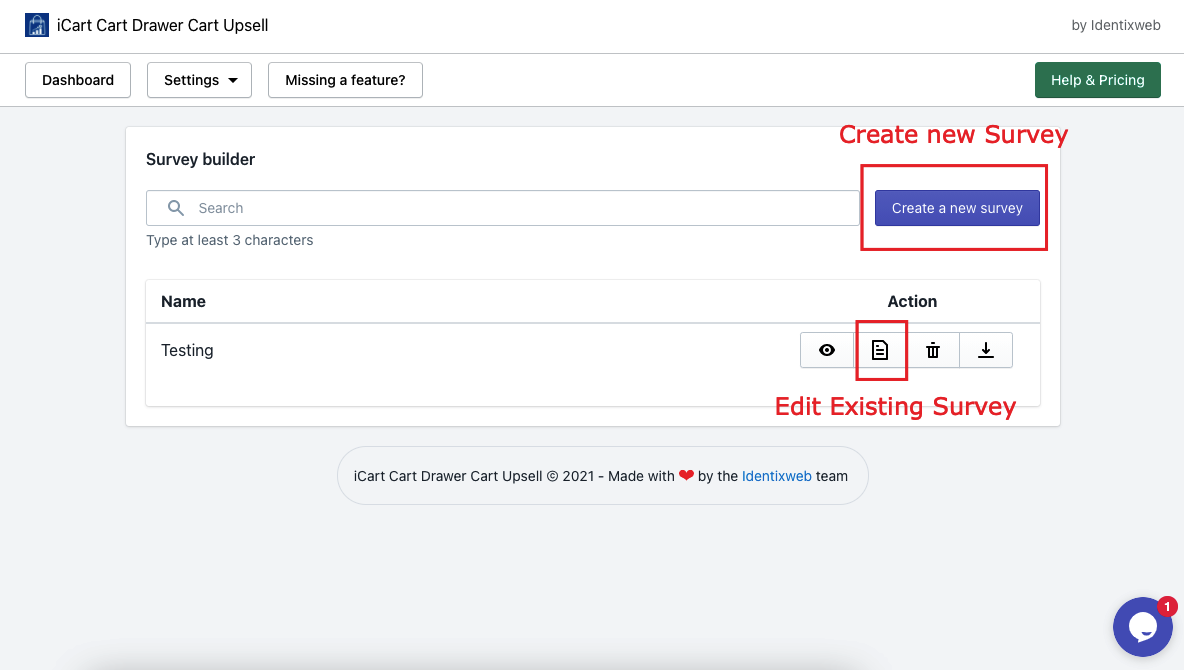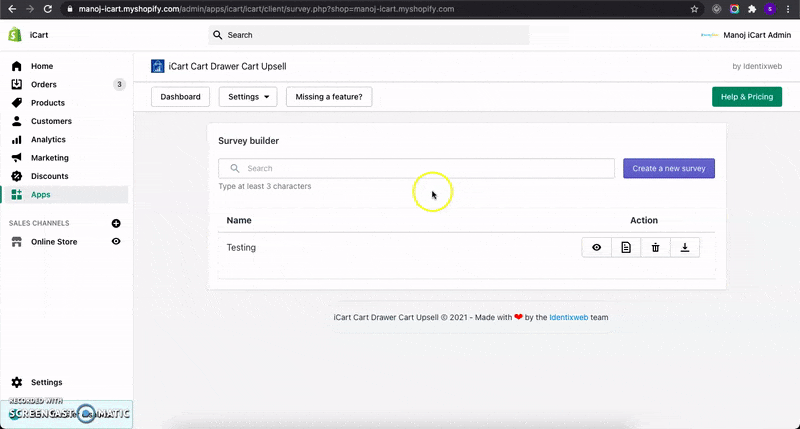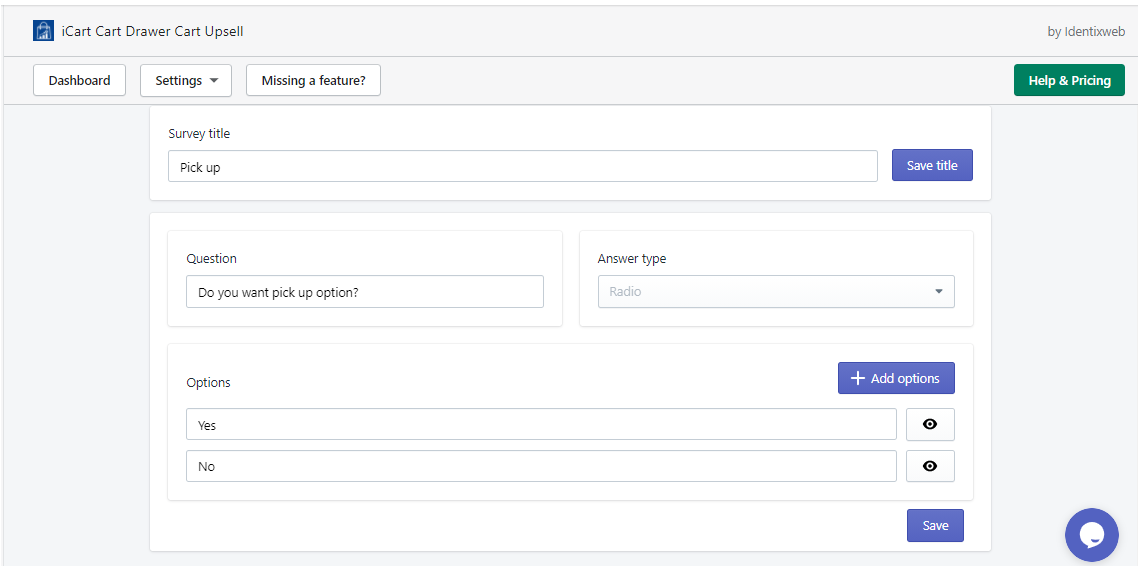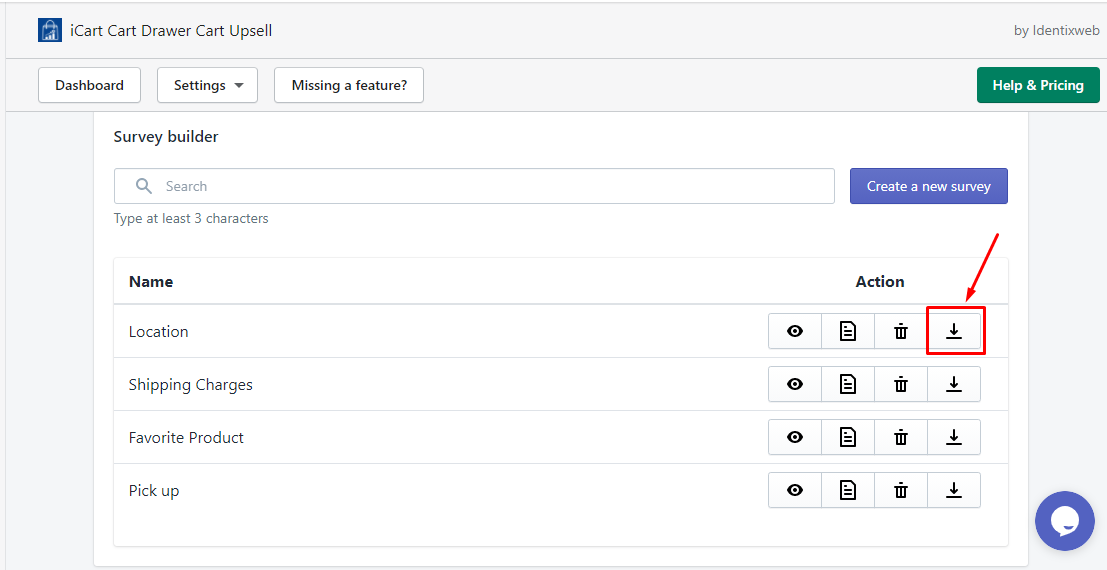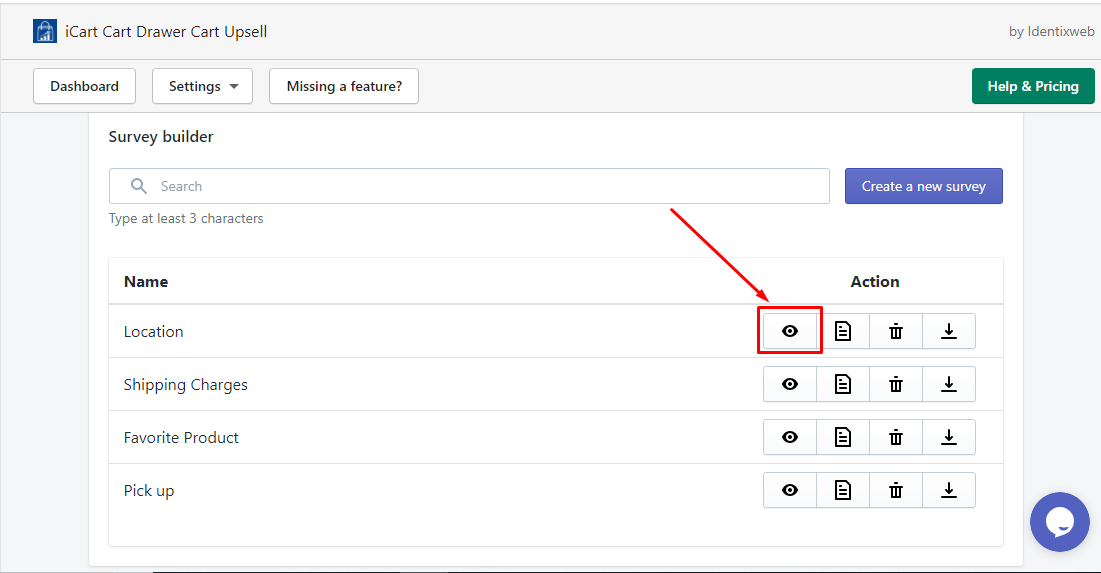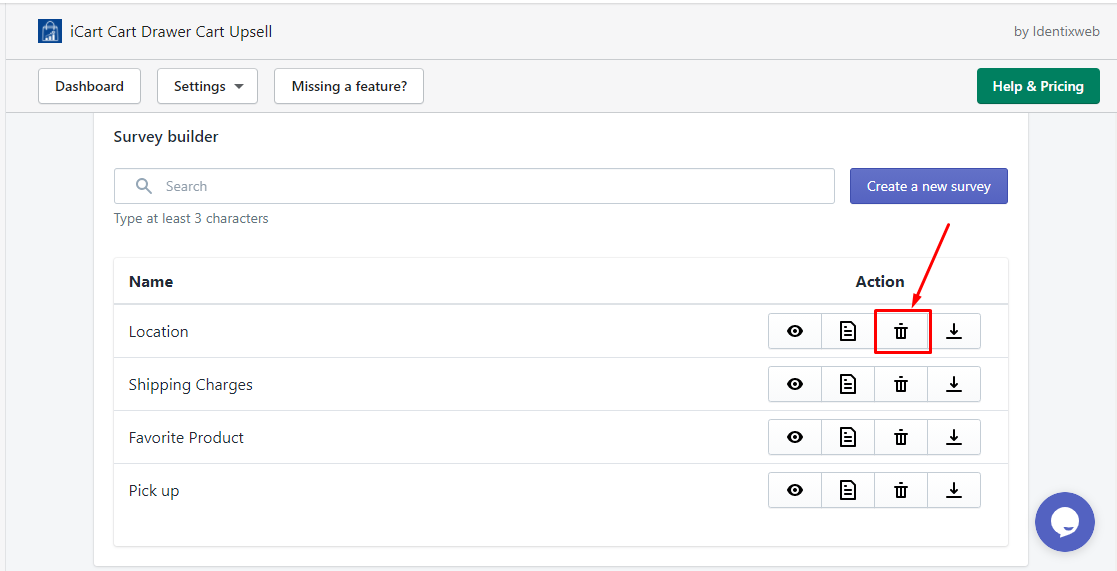Survey widget will be used as an offer by asking a question to your website visitors. You may want to know more about customers’ thoughts on a particular product or service. Customer surveys will let you learn how you can improve their experience. Think of the reasons you want to use surveys instead of other data collection methods, such as user’s thoughts.
Let’s understand the widget options in detail.
Widget heading
The widget heading is useful to differentiate when you see the all widgets list in the editor so if you use multiple widgets having the same feature, you can get what you have added from the heading.
Widget Title
The title is the name of the heading to your widgets when you see the result in the front cart drawer.
→ Options in the title
- Show/hide title
- Heading background color
- Widget background-color
Survey Settings
Below are the options in Survey Setting.
- Select survey
- Submit button text
- Submit button background color
- Submit button text color
- Thank you message text
- Error message text
- Placeholder text for free text message
- Placeholder text for dropdown question
Select survey
From this option, you can select the survey form that you have already created. If not created, then click on the link, it will redirect you to the Survey page where you can create and edit survey questions.
Here you can add the text for the submit button, change the background color of the submit button, and the text color of the submit button.
Thank you message text
Here you can add the message text that you want to display with the widget in the cart drawer.
Error message text
This option will allow you to add the text for the error message.
Placeholder text for free text questions
Here you can add and edit the text of the placeholder.
Placeholder text for dropdown questions
Here you can add and edit the text of the placeholder for dropdown questions.
Discount
Offer a discount
By enabling this option, a discount will be applied to the cart subtotal.
Discount Type
There are three discount types available in this widget.
- Free Shipping: This will apply to the entire order
- Percentage: This will apply the discount in percentage to the cart subtotal
- Fixed amount: The fixed amount will be deducted from the cart subtotal.
Only apply for item price over option will be visible when you select Free Shipping or Fixed amount option from the Discount Type option that will set a condition to apply the discount when it’s true.
For example:
If you have set 100 values in this field then the discount will be applied when the product price is 100.
Discount value
Enter the value of the discount you want to give to your customer.
Discount name
The discount name will be the tag added to the cart drawer as a discount.
Also apply free shipping
This option allows free shipping along with a discount. Apply free shipping option will be visible when you select Percentage and Fixed amount options from the Discount type.
Validation Message
Here you can add a message to show when the cart value is lower than the value in the cart total over option. This option disappears when you choose the Percentage option in the Discount type.
Timer limited offer
Add a time limit to the offer: Enable/disable the timer for the offer.
When the above option is enabled the following options will appear:
- Text Add text with the timer
- Text placement has four options: Right to the timer, left to the timer, above timer, and below the timer.
- Timer location has two options: Above button and Below button
- Timer duration is in minutes
- Timer text color lets you change the text color of the timer
- Timer background color allows changing the background color of the timer
- When timer runout has four options: Hide widget, Show message & disable submit button, Hide timer, and Reset timer.
Timer expired message text
This option allows you to add the text that you want to show your customer when the timer expires.
Rules
Rules are used to hide/show the survey widget. This option allows you to change your condition based on different parameters like:
Parameter
You can show this widget based on different parameters like cart sum, number of items in the cart, a specific item, a specific collection, product tags, and user location.
Condition
You can set the condition from any of these options: is greater than, is lesser than, or equals.
Value
Here you can enter the value that your customer’s cart must contain.
This Rules option provides you 2 conditions i.e AND, OR.
Survey admin area
To open the survey page:
- Go to the App Dashboard
- Click on the Settings dropdown menu
- Select Survey
Here you can create a new survey or edit the existing survey
Creating a new survey:
- Click on the Create a new survey button
- Give a title to the survey and click on the Save title button
- Type your question for the survey
- Select the Answer type: Textarea, Radio, Checkbox
- If Radio or Checkbox selected, Click on the Add Options button for writing multiple options. You can delete the option by clicking on the red minus button beside the option.
- Click on the Save button
Demo: Creating a new survey
Editing an existing survey:
- Click on the Edit action of the survey you want to modify
- Edit the question or the answer options. You can also disable the option here.
- Click on the Save button
- If you have edited the title then click on the Save title button
Download the survey result
You can download the CSV file of the survey by clicking on the export action of the survey you want.
Disable or Delete a survey
To disable a survey, click on the disable action of the survey. By clicking on the same action you can enable the survey.
To delete a survey,
- Click on the delete action of the survey.
- A dialog box will pop-up asking for confirmation. Click on the Delete post purchase survey button.
To learn more about the Survey widget, read this guide.