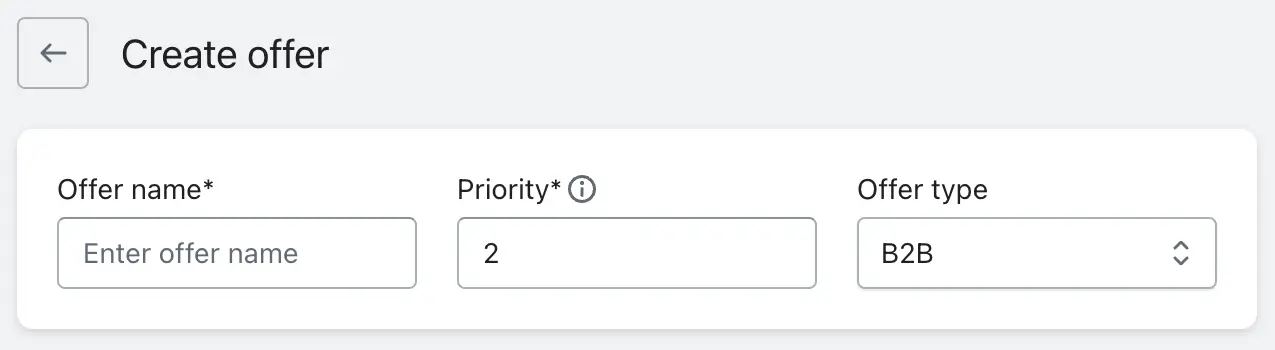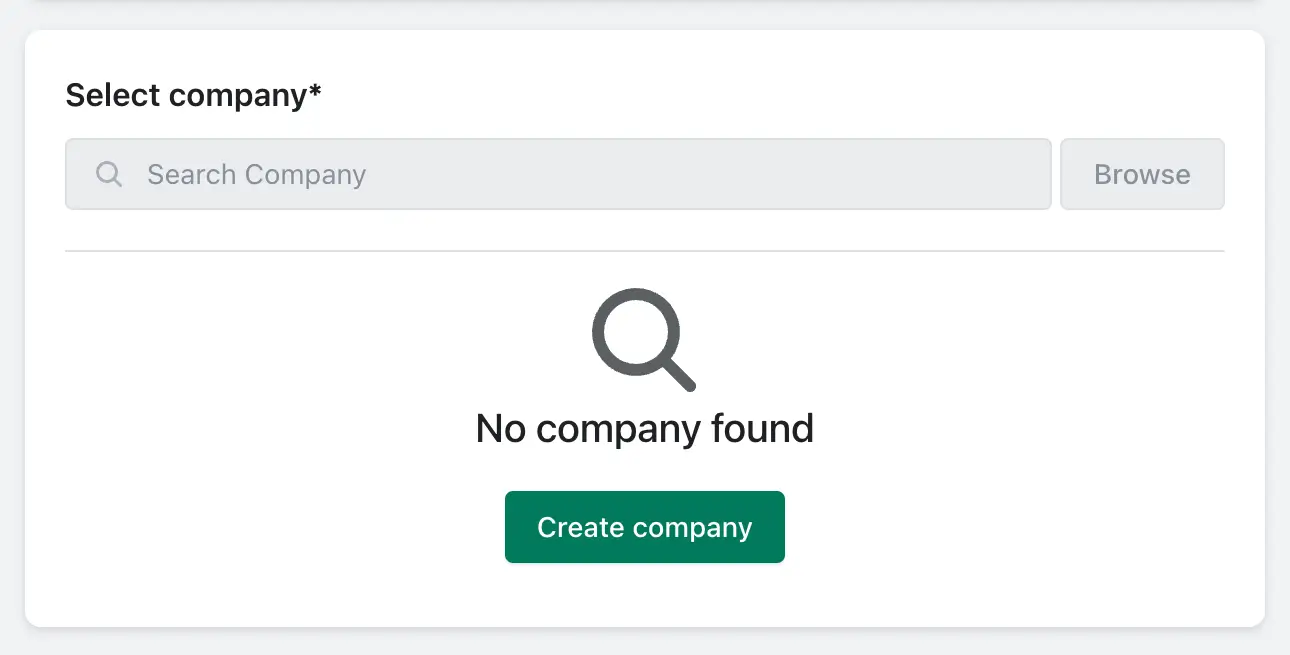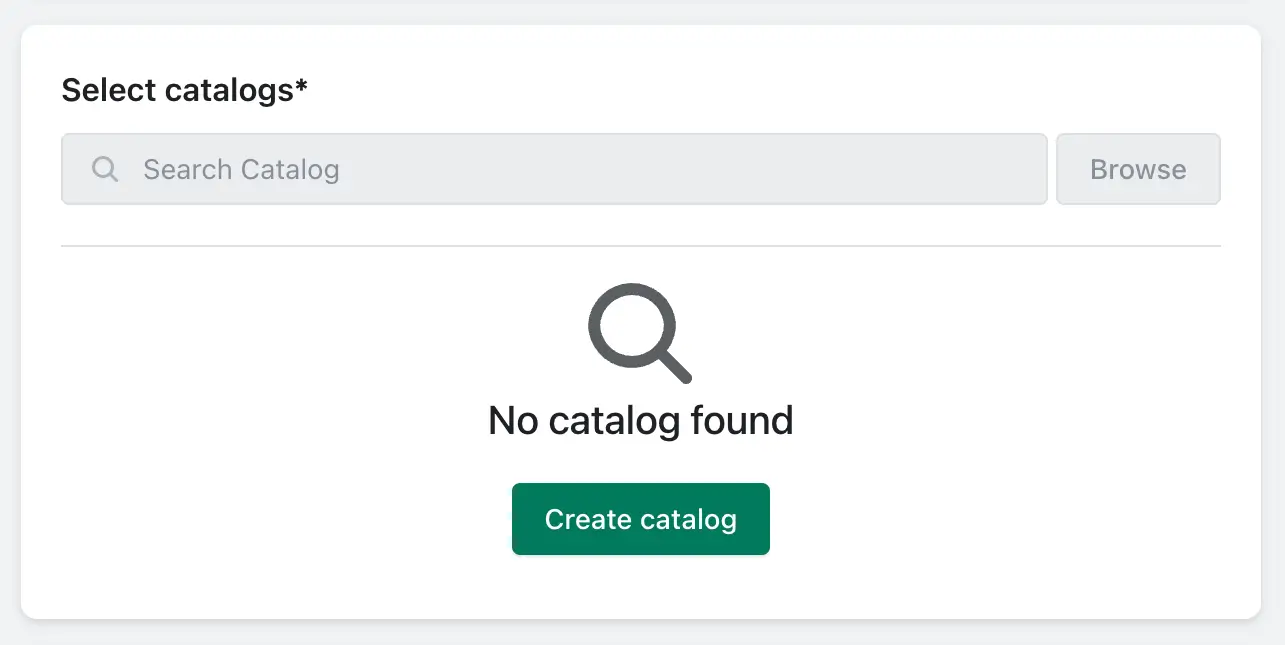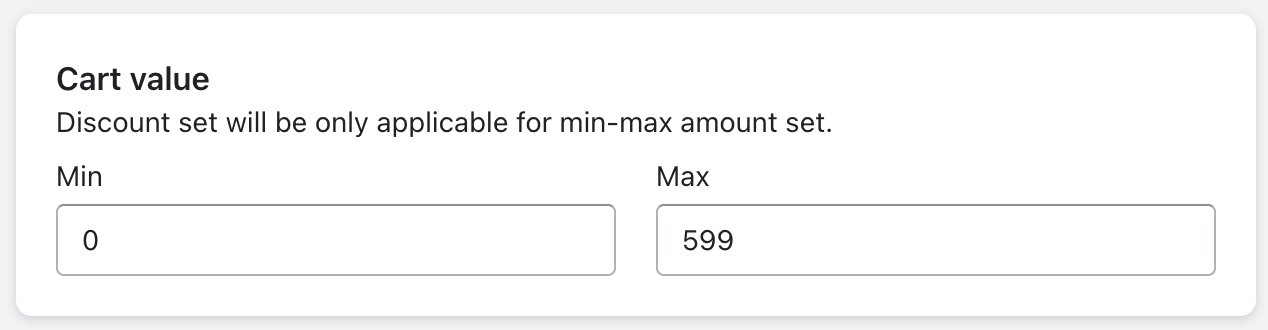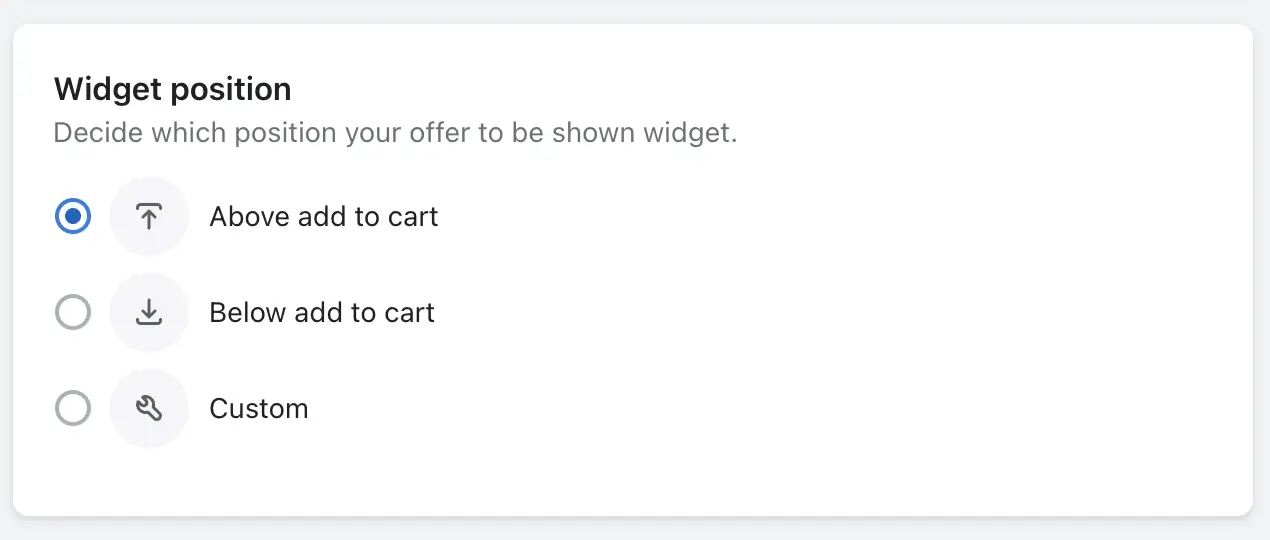B2B stands for “Business to Business,” and it refers to transactions and interactions that occur between two businesses rather than between a business and individual consumers. In a B2B context, one business sells products or services to another business.
In this document, I will explain how to create a B2B discount type. Here are the steps:
Set offer name, priority, and Type
Offer Name: Provide a name for the offer that reflects your current store promotions for customers.
Priority: Assign a priority level to the offer. Discounts will be applied based on the priority you set. Keep in mind that you cannot assign the same priority to different offers.
Offer Type: Choose between Volume or Wholesale as the offer type. If you’ve previously created a wholesale discount offer during the onboarding process, the offer type will be set accordingly by default.
Select Company
If you haven’t created a company, you will see a button to create one. If a company has already been created, it will be visible under ‘Select company.’
→ Let’s create a company first; click on the ‘Create company’ button. Fill in the company name and address. You can add multiple address for the same company which would be treated as location to offer discount.
→ After completing this process, add customers who belong to this company. Click on the ‘Add customer’ button, and all your customers will be visible for selection.
→ Choose the customers in that company and then save the entire process.
Now you can see this company in the offer, and you can also select multiple companies for the same offer.
Select Catalogs
→ If you haven’t created a catalog, you can create one from the offer, and if you’ve already created one, you can browse it.
→ To create a catalog, add a catalog name and locations. After this process, you can add products to that catalog by clicking ‘View all products.’ Then, select the specific products with variants that you want to apply a discount to and save it.
→ When you save all the processes, you can view the selected products chosen for that created catalog. You can add volume pricing for each product and its variants. When you click the ‘Add’ button, the volume pricing box will open, and you can set pricing in percentage, amount, and flat-rate discount. Set this discount for that particular product, and you are done.
Cart Value
You have the option to set a discount based on the cart’s total value. You can specify both a minimum and a maximum amount for the cart value. When a customer’s cart reaches these specified amounts, a discount will be applied.
In between value
If you set both minimum $50 and maximum $100 then, customers will be eligible for the created discount when their cart value falls between $50 and $100 only. Cart value exceeding $100 would be not eligible for the offer.
Minimum value
If you only added minimum value $50 and no maximum value is set then any amount with $50 or greater would be eligible for discount.
Maximum value
If you only added maximum value $50 and no minimum value is set then any amount with $50 or less would be eligible for discount.