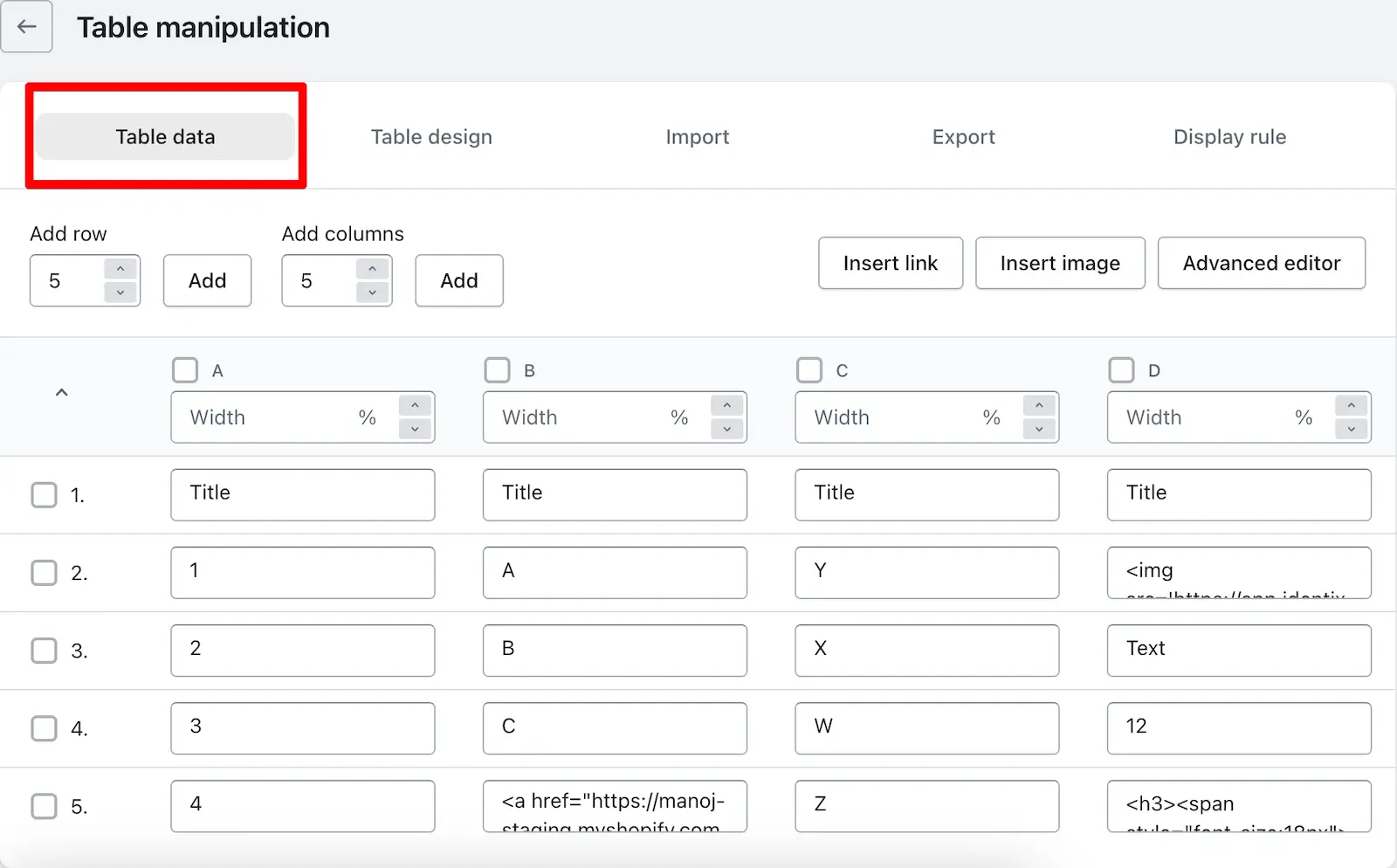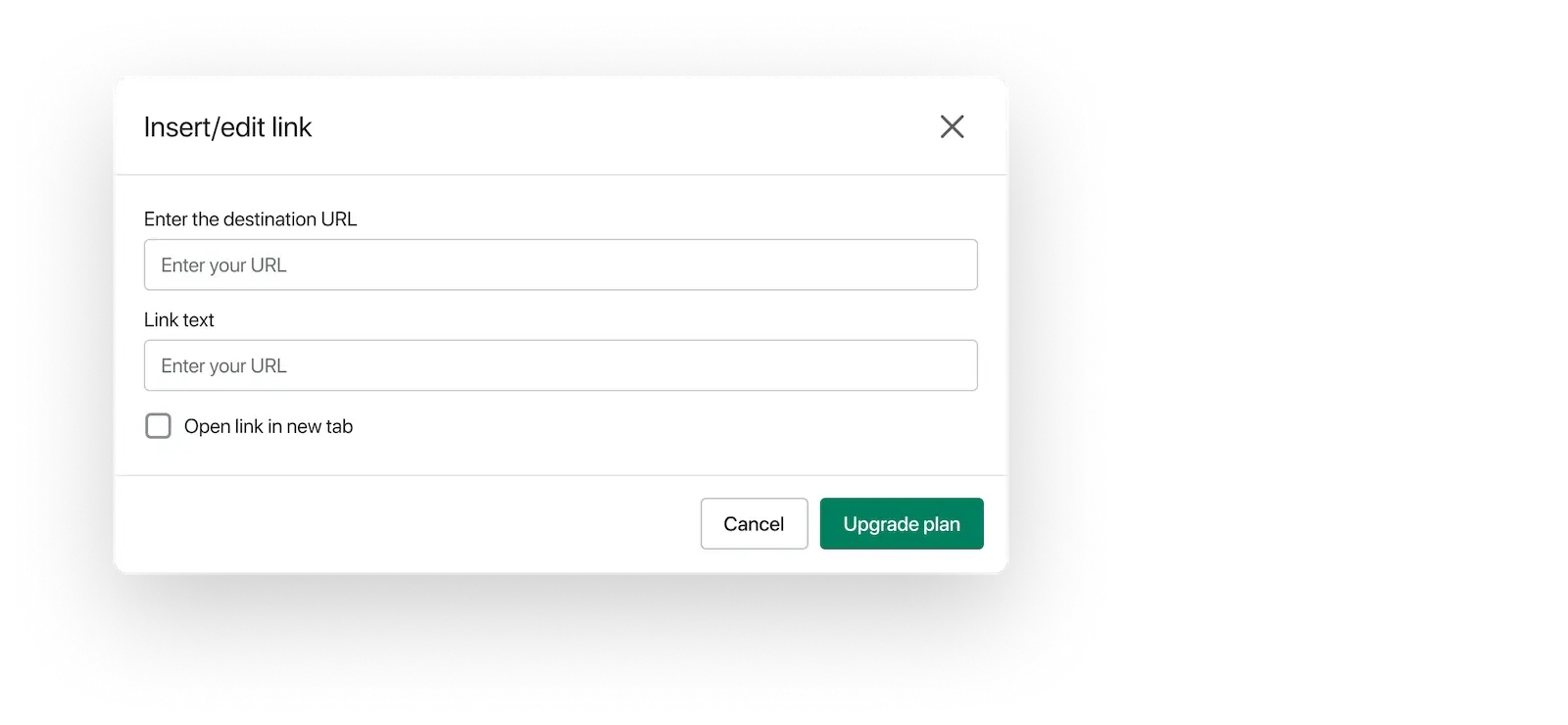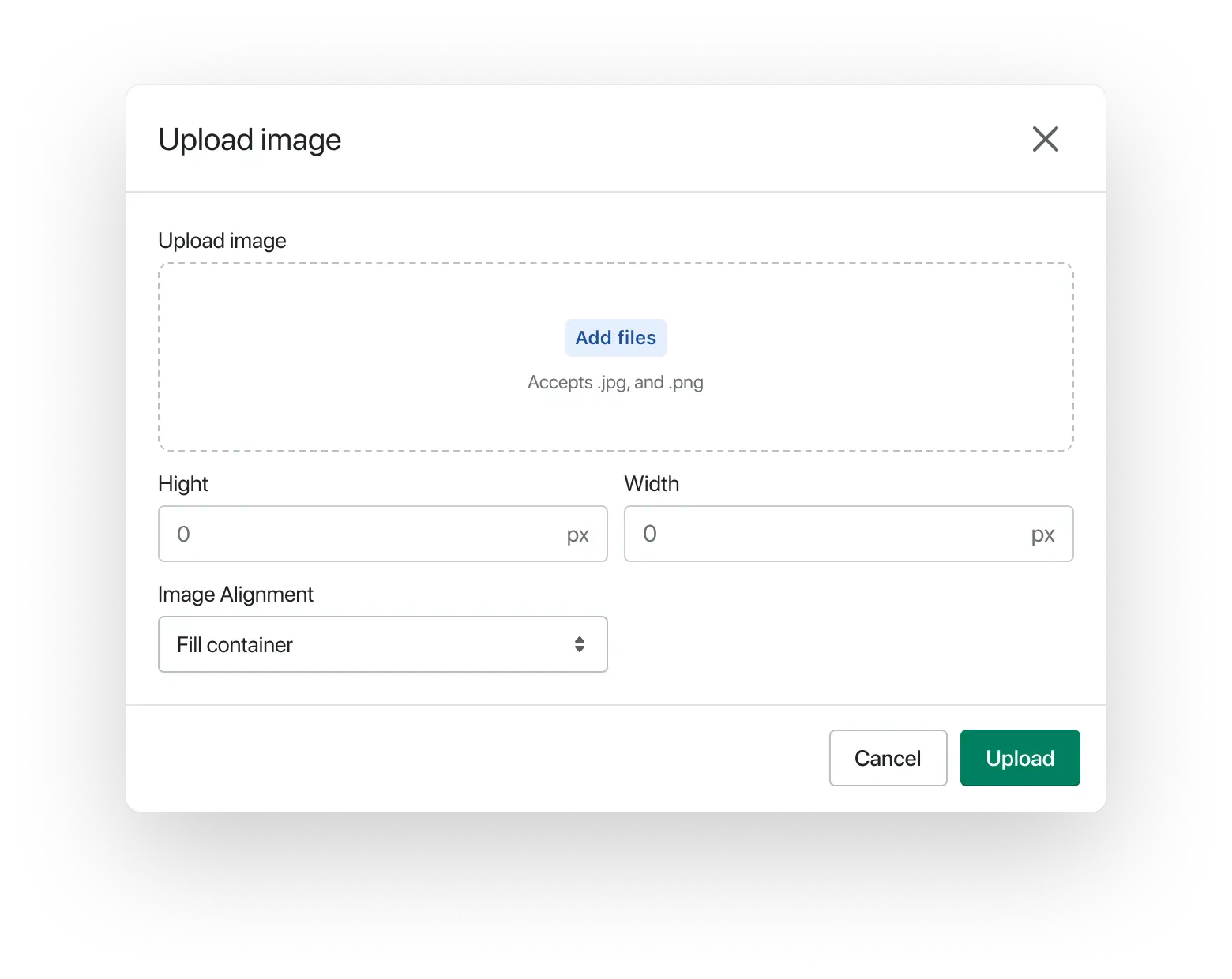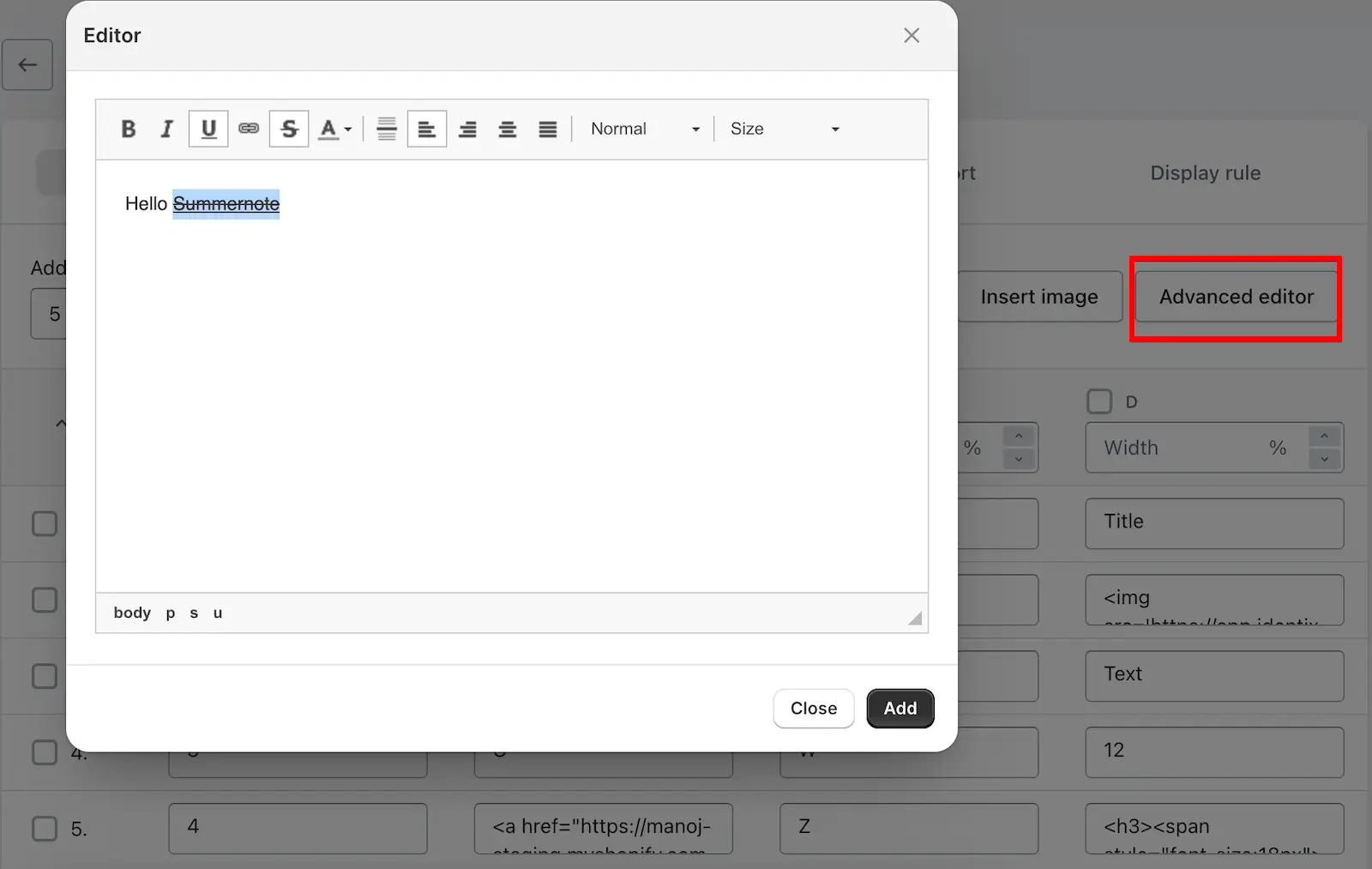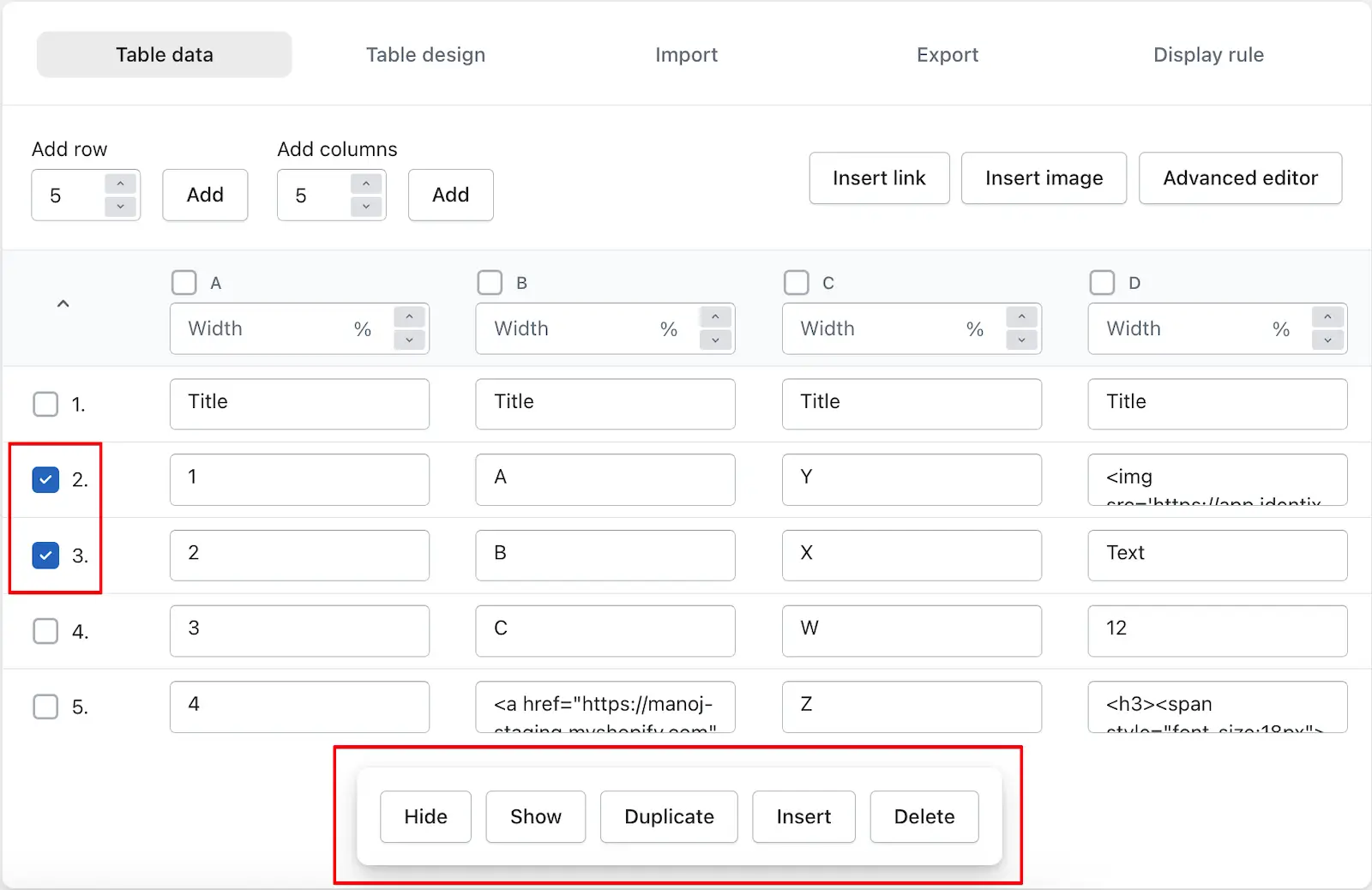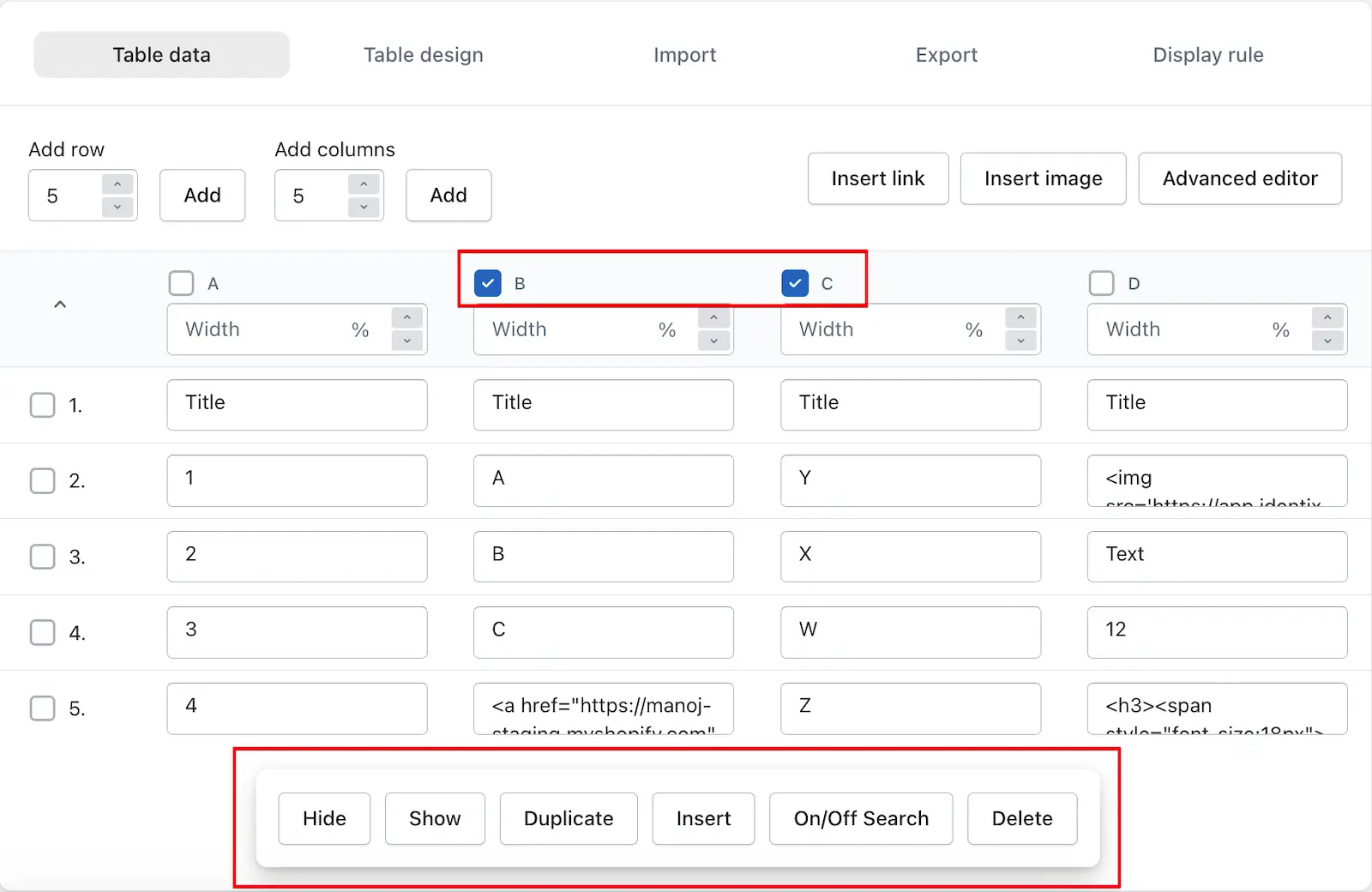You can enter data into your table from the Table Data page. You can easily insert rows and columns, set column widths, and duplicate or delete rows and columns as needed. These features help you manage your table more efficiently and save time.
Please follow the steps below to visit the Table Data page:
- Go to your Shopify Admin.
- Open the app in your store and navigate to the Dashboard page.
- Click the Edit button under the Actions column next to the table you want to modify.
- The Table Manipulation page will open, and the ‘Table Data’ section will be displayed.
- You will see all the available features for table data, and you can make changes and enter data as per your preferences.
➞ Adding Rows & Column
The “Add Row and Column” section provides multiple ways to insert and modify rows and columns:
- Add: Add a new blank row/column.
- Insert Link: Add hyperlinks to text in cells. When you click the Insert Link button, a popup will appear where you can enter the destination URL and link text. If you want the link to open in a new tab, enable the Open link in new tab option. Then click the Add button, and the link will be inserted.
- Insert Image: Embed images in table cells. When you click the Insert Image button, a popup will appear allowing you to add an image in .jpg, .jpeg, or .png format. You can also set the height and width of the image and choose its position—left, right, or center. After configuring all settings, click the Upload button, and the image will be added to the cell.
➞ Advanced editor
- Format text (bold, italic, underline).
- Adjust alignment (left, center, right).
- Change font size, color, and style.
➞ Column width adjustment
Set column width using percentage (%).
Example: Adjusting % | Width for multiple columns ensures proper spacing.
➞ Row & Column actions
For Rows
- Hide/Show: Temporarily hide or reveal a row.
- Duplicate: Copy the entire row.
- Insert: Add a new row at a specific position.
- Delete: Remove the row permanently.
For Columns:
Similar controls as per Rows (hide/show, Insert, Duplicate, On/off search, delete) appear when column checkboxes are selected.