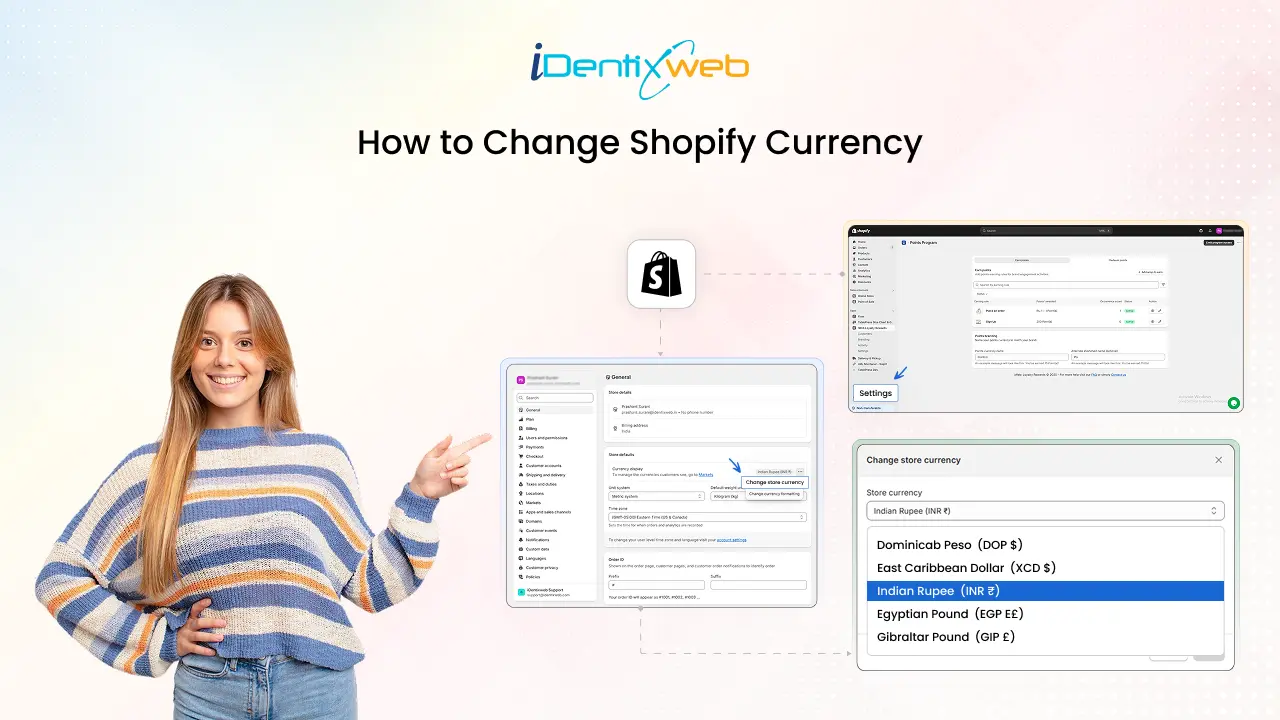
Did you know that 92% of international shoppers prefer to browse and buy in their own currency? If your store doesn’t support currency conversion, it can lead to confusion, abandoned carts, and lost sales. With Shopify Markets and Payments, you can easily change your Shopify currency settings to display region-specific pricing while still receiving payouts in your store’s primary currency. Shopify supports over 130 currencies, automatically manages exchange rates, and localizes price formatting for a seamless customer experience.
In this guide, we’ll explain how to change currency in Shopify, set up multi-currency support, manage Shopify currency exchange, and create a smooth, trusted shopping journey for your global customers.
Before You Change Currency on Shopify: Quick Tips
Before jumping into your Shopify admin and switching currencies, there are a few essential things to consider. While Shopify allows you to sell in nearly any currency, this change isn’t just visual—it impacts how your entire store operates, from pricing to tax compliance.
Here’s what to keep in mind:
Currency Display ≠ Value Conversion
When you change your store currency (say from USD to GBP), Shopify won’t auto-convert the value. Unless you manually adjust the price, a $20 product will become £20.
Legal & Tax Considerations
Changing your currency may affect how you handle taxes and reporting. Always consult a local accountant or tax advisor before adjusting, especially if you’re selling across borders.
App Compatibility Issues
Some Shopify apps, especially those for promotions, upsells, or shipping, may rely on fixed currency logic. Double-check that your apps support the new currency before making the switch.
Pending Orders & Refunds
Orders placed before the change might experience inconsistent payments or refunds due to currency mismatches. Always review pending orders before updating your currency.
Shipping Rates Stay Static
Shopify won’t auto-adjust your shipping fees to match the new currency. If switching from USD to EUR, you must manually adjust shipping rates or use a currency-aware app.
Payment Gateway Behavior
Shopify Payments allows you to sell in multiple currencies by market. However, if you use a third-party gateway (like PayPal Express), the new currency might not be supported, so check compatibility beforehand.
Reporting Differences
Financial reports might fluctuate based on exchange rates or data update cycles. Be prepared for variations in your analytics post-currency change.
So finally, you know all the tips before changing currency in your Shopify store. Orders are coming in, and excitement is rising. But then, a message pops up:
“Hey! I’m from Germany. Can I see the prices in euros?”
You realize that while you’ve created a great store experience, being unable to show local currencies might turn away international customers. That’s when currency localization steps into the spotlight.
Shopify offers various ways to manage currencies—from setting your default transaction currency to customizing pricing by market with Shopify Markets. Let’s Start!
How to Change Currency in Shopify: Step-by-Step
Let’s walk you through the steps, the nuances, and the best practices for changing and managing currency settings in Shopify.
How to Change the Store Currency And Currency Format? (Transactional Currency)
By default, your store currency is the core currency for all your product prices, reports, and payouts.
It’s also the currency your customers see unless you enable multi-currency features.
1. Navigate to Admin > Go to your Shopify admin dashboard.
2. Go to Settings > Select “General” > Store details> from the settings menu.
3. In the “Store defaults” section, locate the “Currency display” option. Click on the three-dot icon (⋯) next to it, then choose “change store currency” from the dropdown menu.
4. Choose your preferred currency from the dropdown list.
5. Click Save.
Remember that changing your store’s currency after making some sales can impact your sales reports, accounting records, and refund policy.
Note: Shopify will lock this option if you’ve already processed an order. In that case, you must contact Shopify Support to make the change.
When Should You Change Your Shopify Store Currency?
- You’re targeting a new country and want prices to match the local currency.
- You accidentally chose the wrong currency when setting up your store.
- You’re merging multiple stores or focusing on one central region for business.
Next, the display price format in Shopify controls how your product prices appear to customers on your store. Here’s a simple way to change it:
1. In the “Store details” section, look for the “Currency” setting. Click the three-dot menu (⋯) next to it, and choose “Change formatting” from the list.
2. You will find four text fields where you can customize how prices are shown:
- HTML with currency: This sets prices on your store pages, like product and collection pages (e.g., $20.00).
- HTML without currency: Used in places where showing the currency symbol isn’t necessary.
- Email with currency: Controls how prices look in emails to your customers, such as order confirmations.
- Email without currency: For emails where the currency symbol can be left out.
In these fields, you’ll use simple tags like {{amount}} for prices with decimals, or {{amount_no_decimals}} for whole numbers.
How to Update Currency Settings on Shopify? (Step-by-Step)
Selling globally means showing customers prices in their local currencies, and that’s where Shopify Markets becomes a powerful tool.
It helps you segment your store by region, set currencies per market, and either auto-convert prices or manually override them (if you’re on the Advanced plan or higher).
How to Enable:
1. In your Shopify admin, go to the bottom left and click “Settings.”
2. Go to the “Markets”.
3. Click or create a specific Market (e.g., Europe, Australia).
4. Under the “Product and Pricing” section, you will see a “Base currency” dropdown. From there, choose the currency you want for that specific market.
5. Enable converting prices automatically using exchange rates. Or use manual pricing overrides (if available).
6. Click Save.
Note: To use this feature, Shopify Payments must be enabled. Otherwise, all customers will see your base store currency.
Why This Matters:
- Builds trust through familiar pricing.
- Reduces cart abandonment.
- Creates a native shopping experience without needing multiple storefronts.
How to Change Currency Based on Customer Location?
One of the most seamless ways to improve user experience is by automatically showing the right currency based on where your customers are browsing from.
This is powered by a combination of Shopify Payments, Shopify Markets, and optionally, the Geolocation App.
How to Set It Up:
1. Go to Settings > Markets.
2. For each region, assign the local currency (if Shopify Payments is enabled).
3. Install the Shopify Geolocation App (free).
4. Customize the language/currency selector that appears to visitors.
5. Test your store using VPNs or browser location simulators.
Note: Shopify detects the IP location to display the relevant currency. You can also allow users to change it manually from your site’s footer or header.
How to Customize Shopify Currency Display Format?
Beyond just the currency symbol, you should customize how prices appear, especially when targeting international audiences.
For example:
- In the U.S., $1,000.00
- In Germany, 1.000,00 €
- In Japan, ¥1,000
How to Edit:
1. Go to Settings > Markets.
2. Select a market and click Manage.
3. Scroll to Pricing and click Edit formatting.
4. Adjust:
- Currency symbol placement (before or after the amount)
- Thousands separator (comma, space, or period)
- Decimal marker
This tiny detail contributes significantly to creating a locally familiar customer experience.
How to Change the Currency Per Market?
You may want to sell in GBP for the UK, EUR for Europe, and AUD for Australia—all from the same Shopify store.
With Shopify Markets, that’s entirely possible.
1. Go to Settings > Markets.
2. Choose a market (e.g., UK).
3. In the Currency section, select the currency you want for that region.
4. Save your settings.
Now, customers in each market will see prices in their local currency, a key feature for increasing conversion rates among international shoppers.
How Does Shopify Handle Payout Currency?
Shopify processes payments in your store’s selling currency, but payouts are sent to you in your bank account’s currency.
For example, if your store sells in USD but your bank account is in EUR, Shopify will automatically convert the amount during payout based on the current exchange rate. Remember, currency conversion fees may apply and vary depending on your payment provider or Shopify Payments.
How It Works:
- Shopify Payments will automatically convert and deposit earnings in your home currency.
- There’s no way to get payouts in multiple currencies through a single store.
Solution for Advanced Users:
- Set up expansion stores on Shopify Plus, each with a local currency and bank account.
- This allows you to get payouts in different currencies based on the store.
How to Change Shopify Billing Currency?
This refers to the currency Shopify charges you for your monthly subscription, app fees, and other billing-related expenses.
It’s not directly editable in your dashboard.
What To Do:
- Contact Shopify Support.
- Request a billing currency change based on your country or regional business setup.
Not all currencies are supported for billing so Shopify will advise based on your country.
Managing Shopify Currency Settings Over Time
Currency isn’t “set it and forget it.” Here are a few ongoing practices to keep your store optimized:
Best Practices:
- Watch exchange rate trends and update pricing if needed.
- You can set rounding rules in Shopify Markets to display cleaner pricing, such as €19.99 instead of €19.43, ensuring a more polished and professional appearance for your international customers. Use rounding rules for clean, consistent prices (like €19.99).
- Test the storefront from different locations to check the user experience.
- Check third-party app compatibility when adjusting currency settings.
- Review analytics by market to fine-tune strategy and pricing.
Top Currency Switcher Apps for Shopify
If you’re looking for alternative apps to manage multi-currency and provide a seamless currency switching experience for your international customers, here are some of the top options:
Currency Converter Plus
This app automatically detects the customer’s location and displays prices in their local currency, supporting over 200 currencies. With its automatic currency conversion feature, customizable switcher, and easy installation, this app offers a seamless experience for both store owners and shoppers.
BEST Currency Converter
This displays prices in multiple currencies with real-time exchange rates and integrates seamlessly with Shopify checkout. It supports 160+ currencies and offers a customizable switcher, making it perfect for stores needing real-time updates and flexible display options.
MLV Auto Currency Switcher
This automatically switches currencies based on the customer’s location and allows manual selection from a dropdown. It supports over 200 currencies and offers fast installation, making it ideal for stores that need seamless currency switching with quick setup.
Nova: Multi Currency Converter
This automatically updates the currency based on the user’s location and offers easy customization. With support for over 150 currencies and compatibility with Shopify Payments, it’s perfect for stores looking for a simple, location-based currency converter with flexible options.
How Currency Affects SEO and Indexing
Imagine you have a Shopify store that sells handmade candles. When UK customers visit your store, they see USD prices. This creates a disconnect, and they may leave the site.
With Shopify Markets, you can have a localized URL like yourstore.com/uk for UK customers. Prices are displayed in GBP, and content is tailored to the UK market. This makes the site feel local and relevant, improving trust and engagement.
Search engines like Google will recognize this localized setup and rank your page higher in UK-specific search results. This localized pricing and content help improve your local SERPs, attracting visitors and driving more sales.
Troubleshooting: Common Issues with Shopify Markets and Multi-Currency
When setting up Shopify Markets and multi-currency, you might encounter a few common problems. Here’s a quick guide to troubleshooting these issues:
Currency Not Updating
Problem:
The currency doesn’t automatically switch when a customer changes their location or when they land on a regional page.
Solution:
- Ensure that multi-currency is enabled in your Shopify Payments settings.
- Check that your store’s currency settings are correctly configured for each market.
- Test your currency switching feature by manually switching regions to confirm that the correct currency appears.
- Clear browser cache and cookies, as sometimes outdated data can prevent currency changes from reflecting.
Multi-Currency Not Working
Problem:
Your store’s multi-currency feature isn’t working correctly, and visitors can’t see prices in their local currency.
Solution:
- Verify that Shopify Payments is active and supports multi-currency payments in your country.
- Check if international markets (e.g., UK, EU, etc.) are correctly set up in Shopify Markets.
- Ensure the currency selector is visible and configured correctly in your store theme settings.
- If using custom code, check for any issues in the integration with Shopify’s multi-currency system.
Geolocation App Bugs
Problem:
The Geolocation app isn’t correctly detecting the customer’s location, leading to incorrect currency display or issues with regional redirects.
Solution:
- Ensure the Geolocation app is correctly installed and updated to the latest version.
- Check if the app can access the customer’s IP address and location data.
- Review your Geolocation settings to ensure the currency and language preferences are correctly mapped to the respective countries.
- If the issue persists, uninstall and reinstall the app or contact Shopify support for assistance.
Currency Display Issues in the Cart
Problem:
The correct currency is displayed on product pages, but the cart continues to show prices in the default currency.
Solution:
- Double-check that your currency selector is applied consistently across all pages, including the cart.
- Test the checkout process with a multi-currency-enabled store to ensure the correct currency is reflected.
- Clear cache or try a different browser to rule out local caching issues.
Incorrect Price Conversion
Problem:
Prices are being converted incorrectly in the customer’s local currency.
Solution:
- Ensure that Shopify Payments supports your currencies, and check the conversion rates.
- Recheck your market settings to confirm that each market has its correct local currency configured.
- If prices are showing incorrectly in foreign currencies, consult Shopify’s support or update the app versions that are responsible for currency conversion.
Final Thoughts: Mastering Shopify Currency Settings
Need help? Let our team handle your currency format issues so you can focus on growth.
Changing currency in Shopify isn’t just a technical task; it is a powerful strategy that enhances user experience, builds trust with international customers, and boosts conversions across global markets.
Whether you are on Shopify Basic or Shopify Plus, optimizing your store’s currency settings, transactional currency, display formatting, and multi-currency support can make your business feel local, no matter where your customers are.
Go global the right way. Set it up once, and watch your store perform beyond borders.
FAQs
1. How do I remove a currency or market from my store?
Go to Settings > Markets, click the market you wish to remove, and deactivate or delete the custom market.
2. Does Shopify automatically convert currency?
With Shopify Payments and Markets enabled, Shopify automatically converts prices using real-time exchange rates.
3. Does Shopify change currency based on location?
Yes. If set up correctly in Shopify Markets, Shopify uses geolocation to automatically show the correct local currency.
4. Does Shopify support multiple currencies?
Yes, but only through Shopify Payments. You can support 130+ currencies across your global markets.
5. How to add a currency converter in Shopify?
You can use a currency switcher app from the Shopify App Store or enable automatic conversion via Shopify Markets with Shopify Payments.
Post Tags

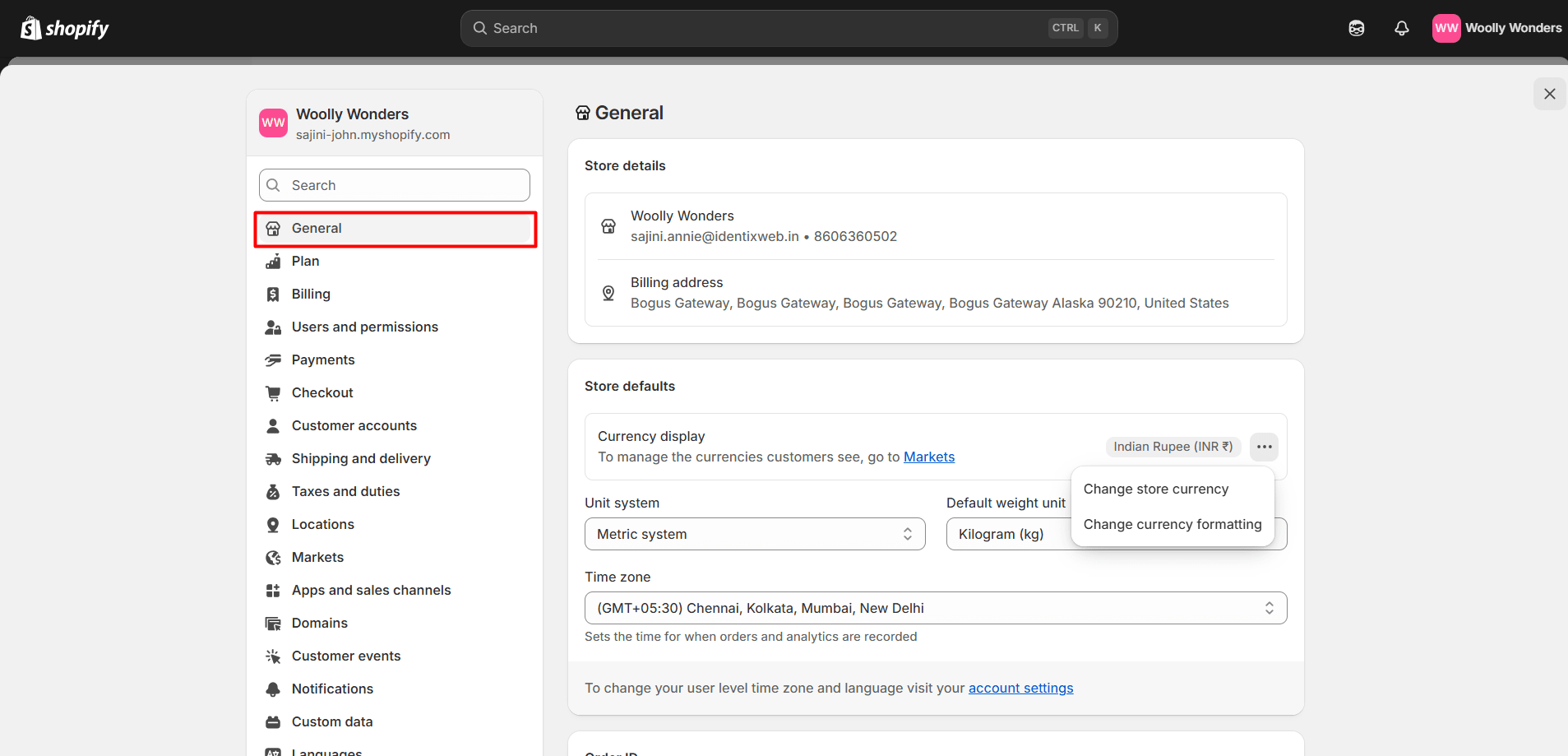
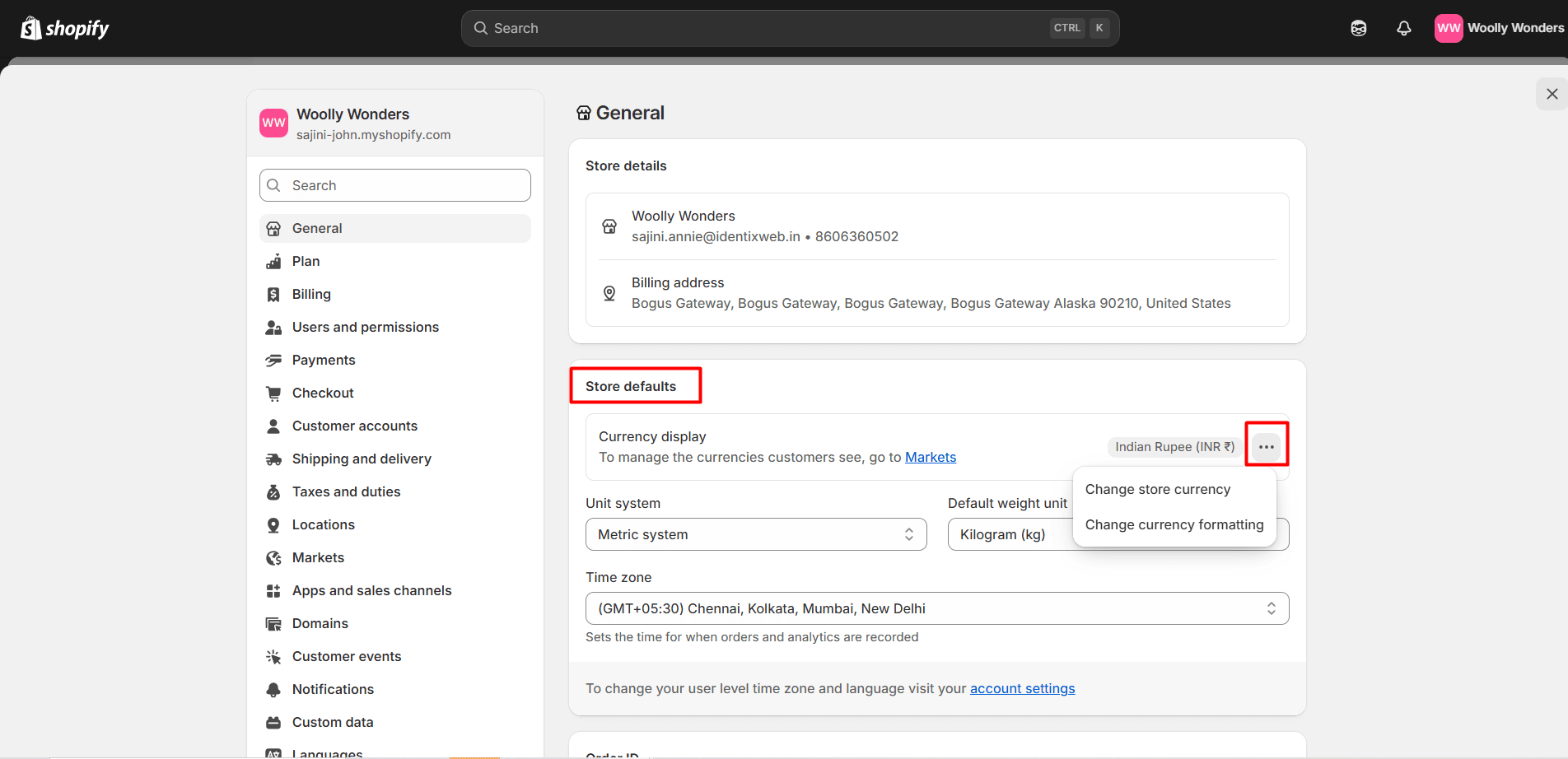
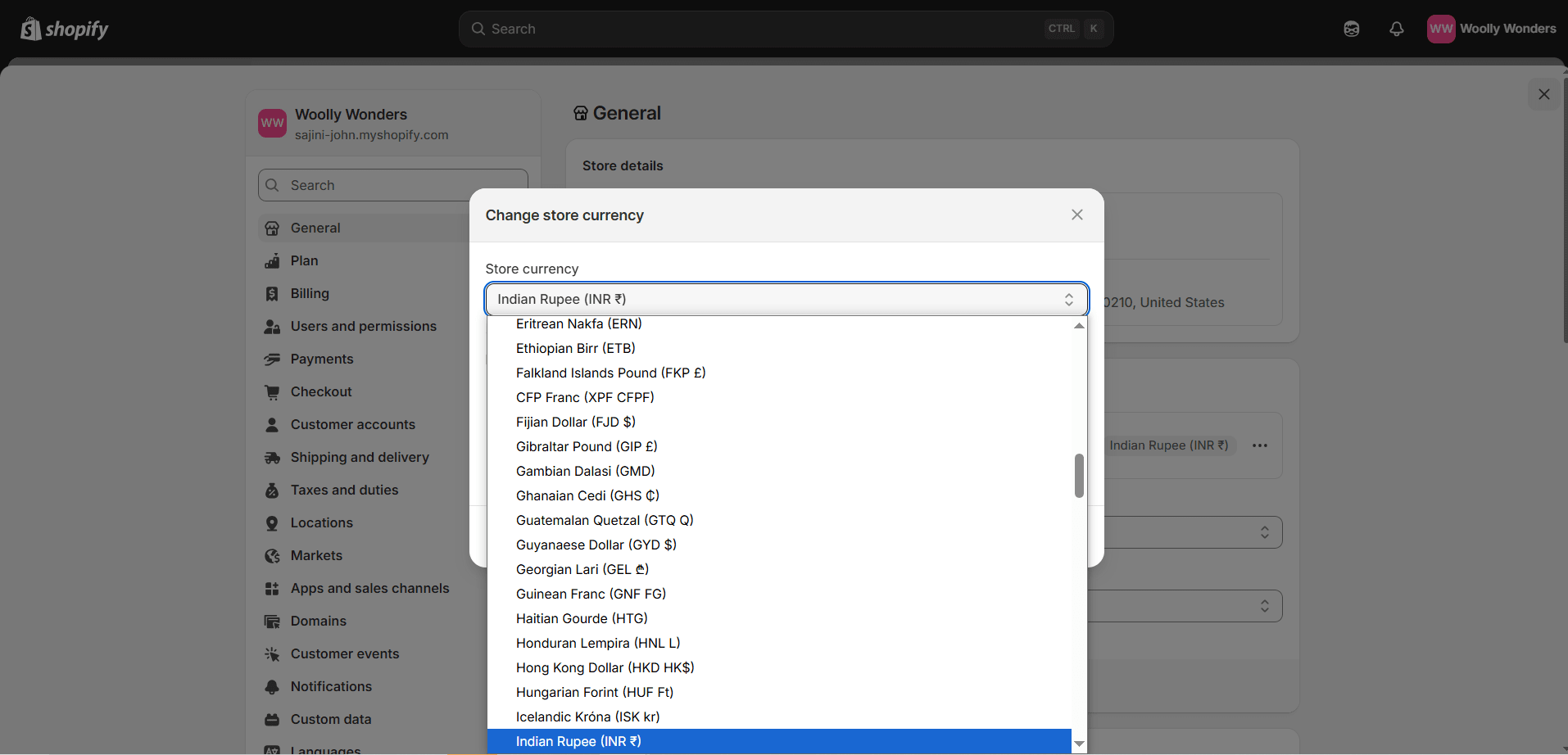
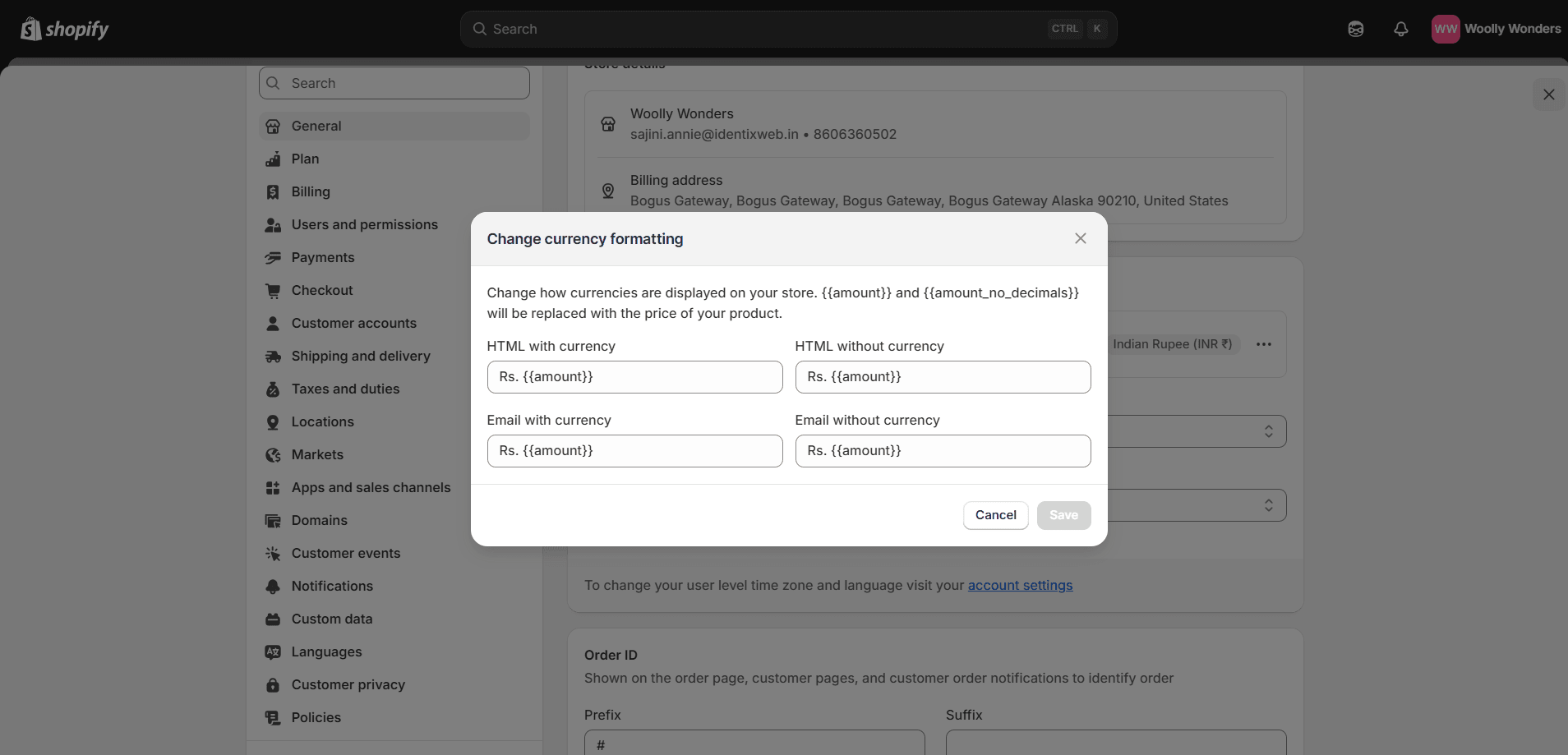
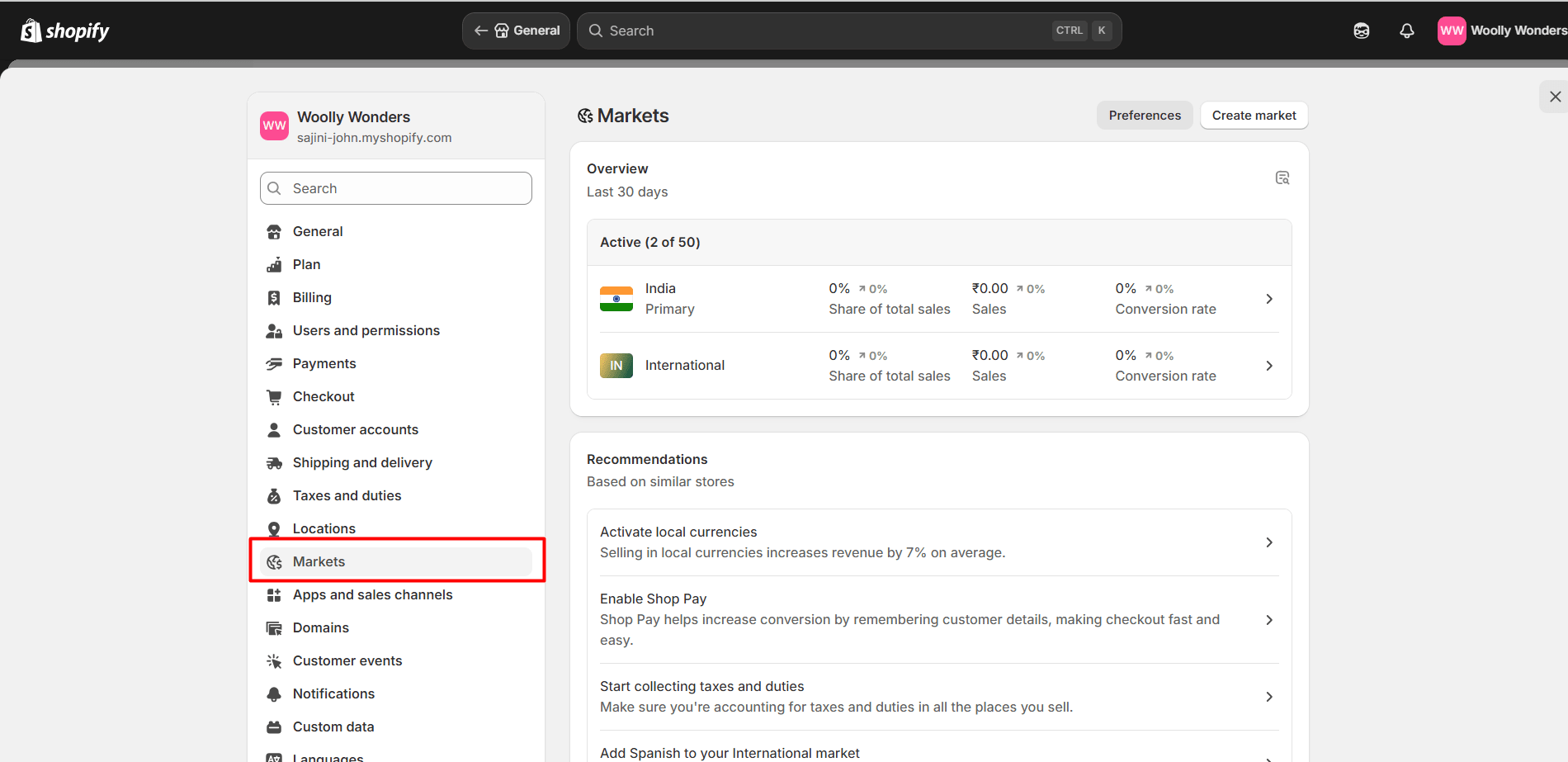
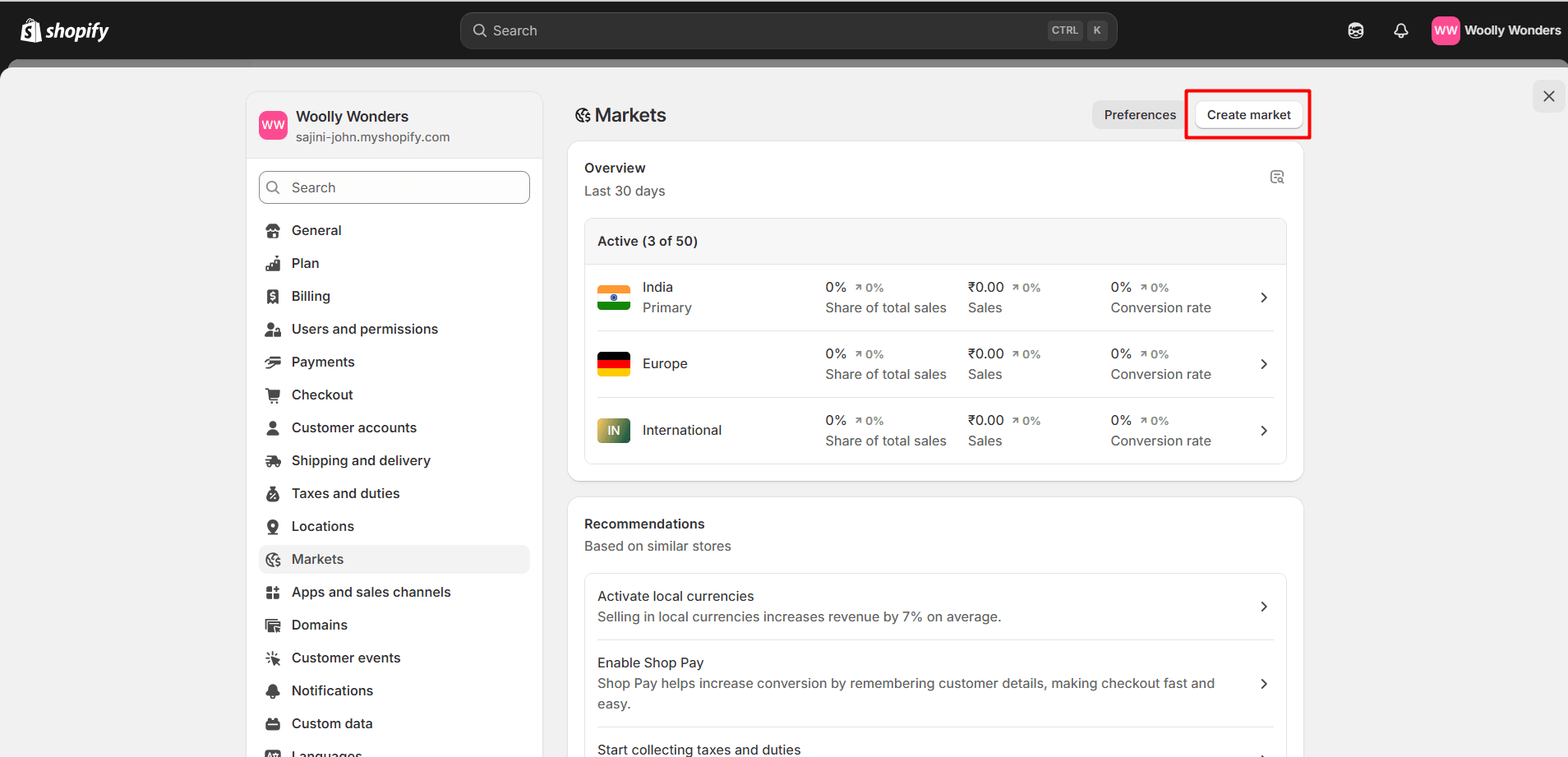
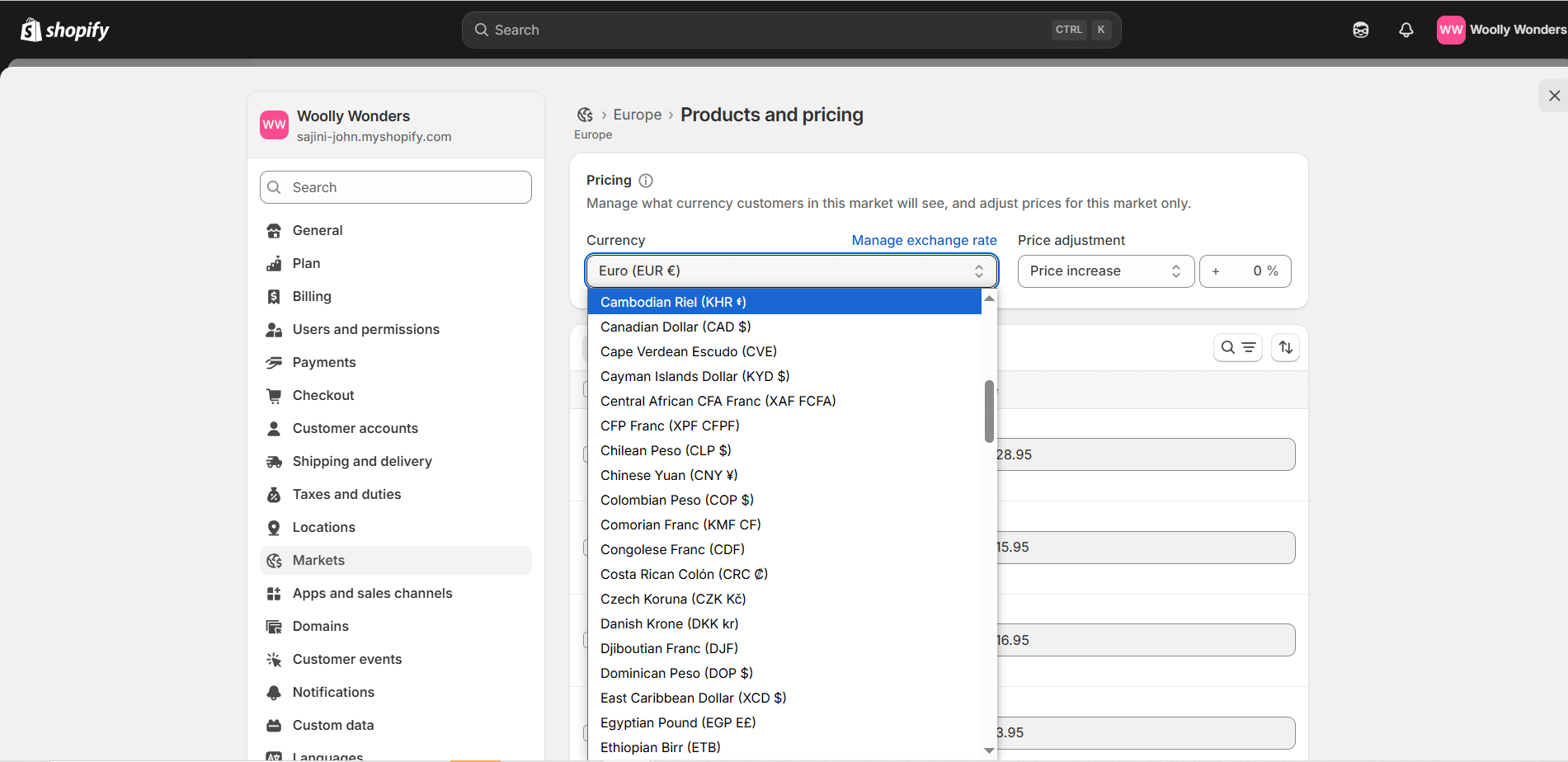
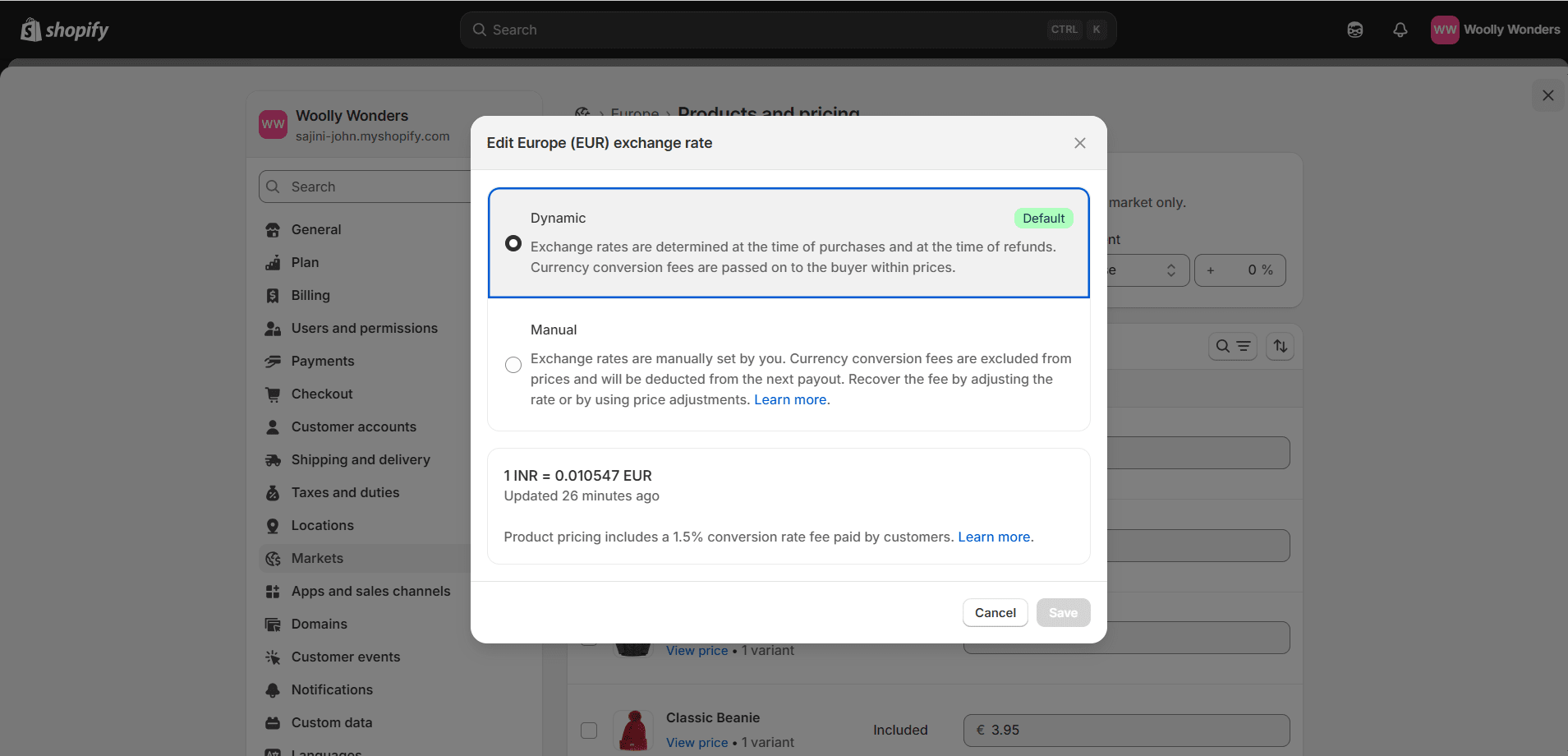
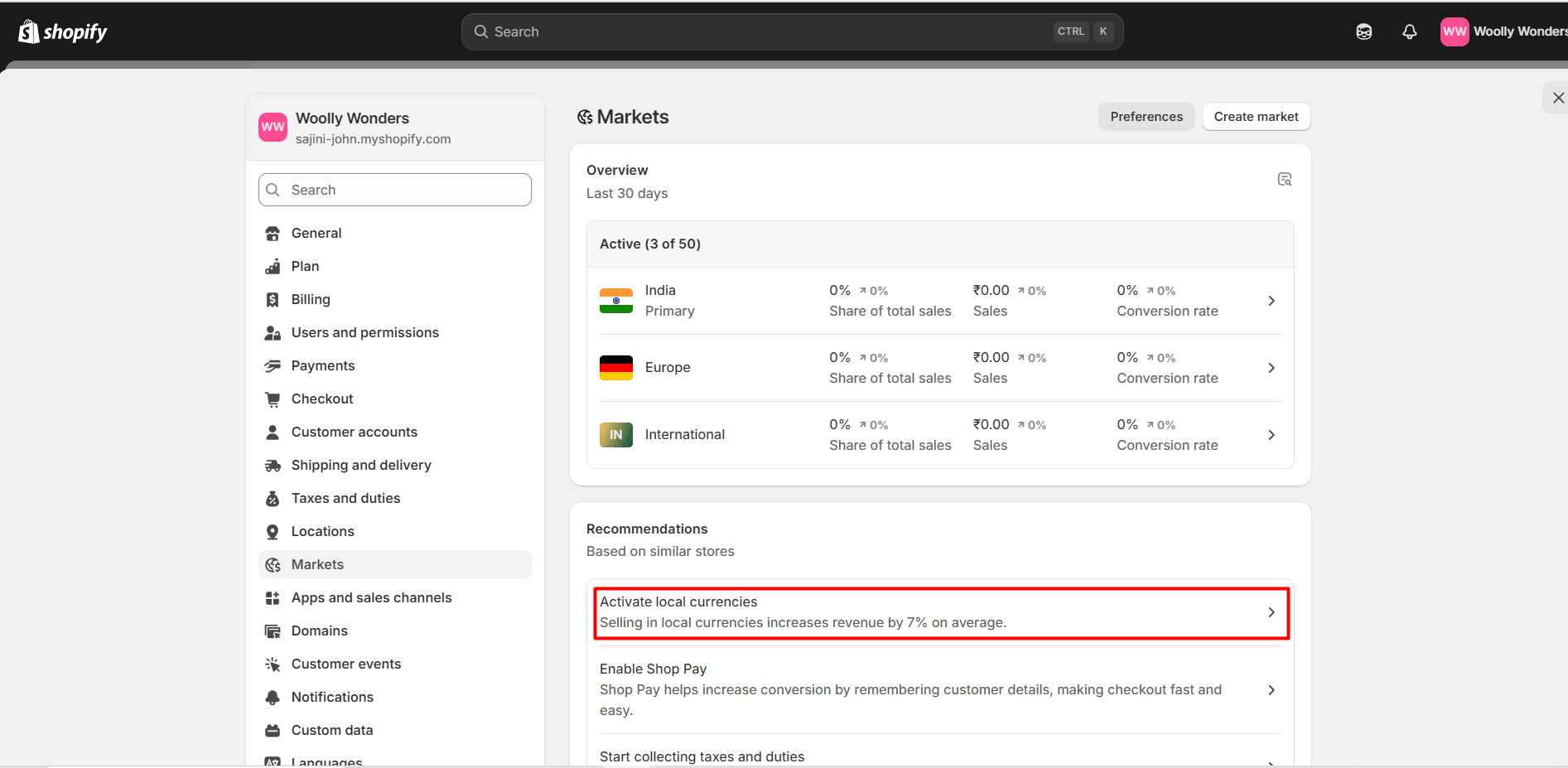
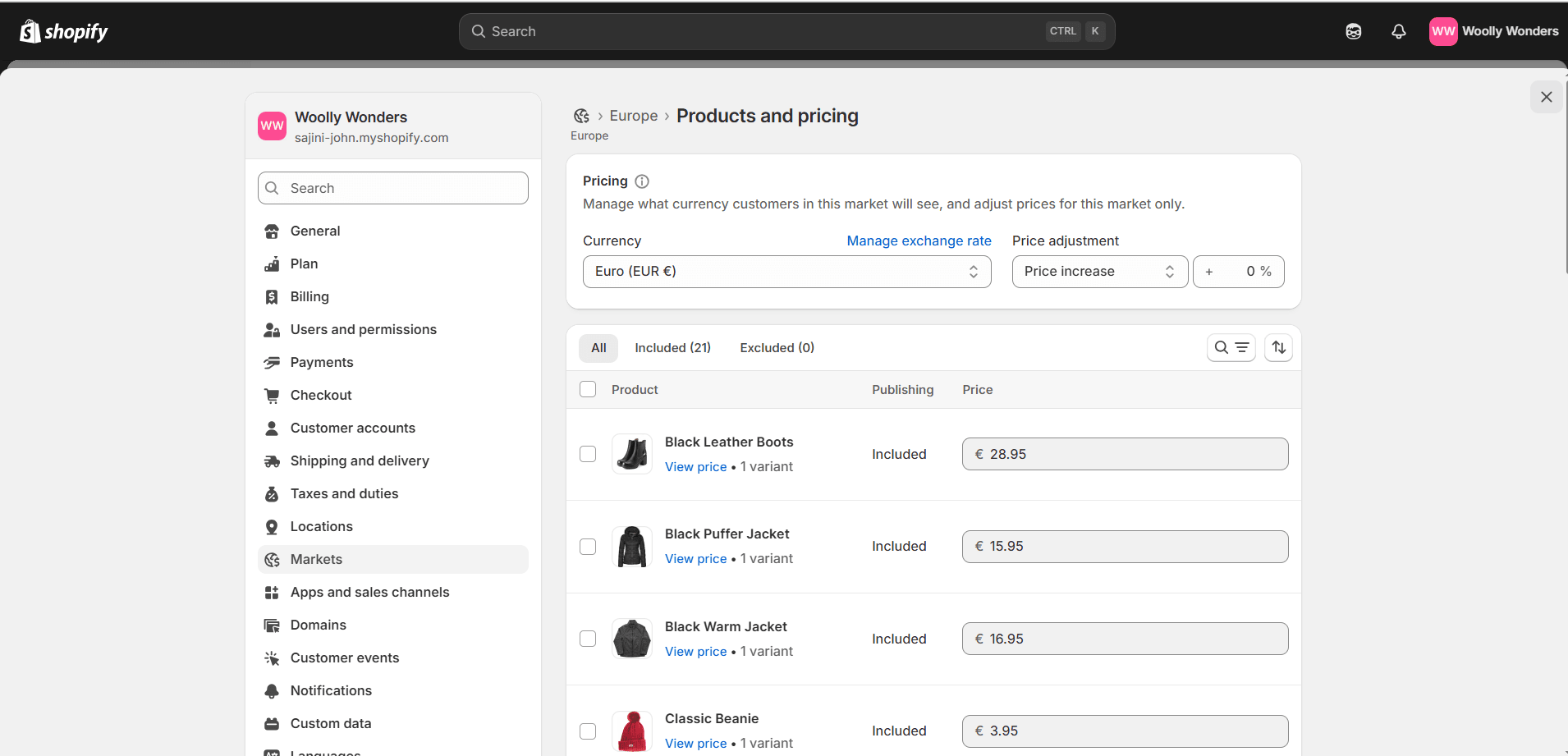
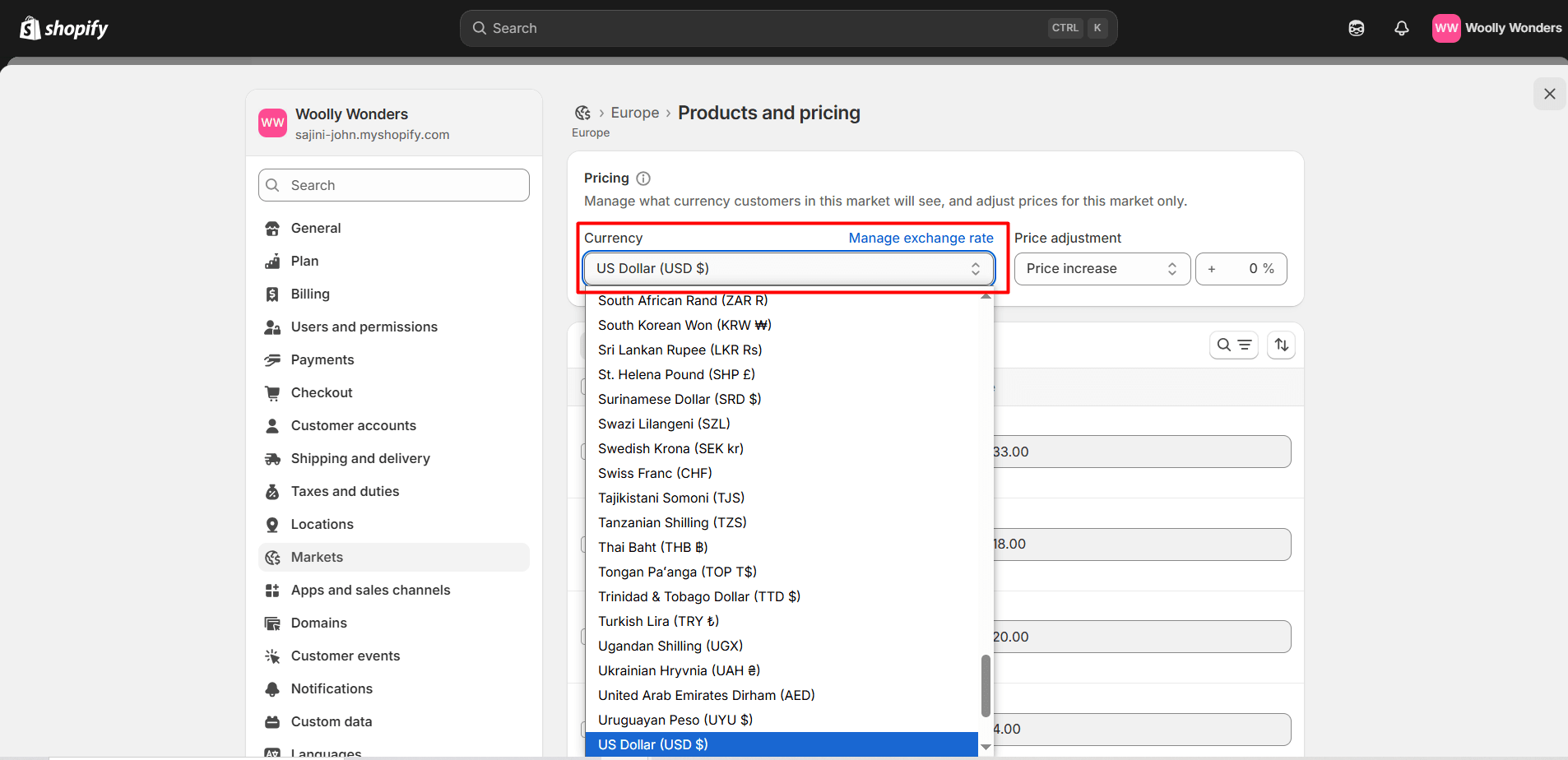

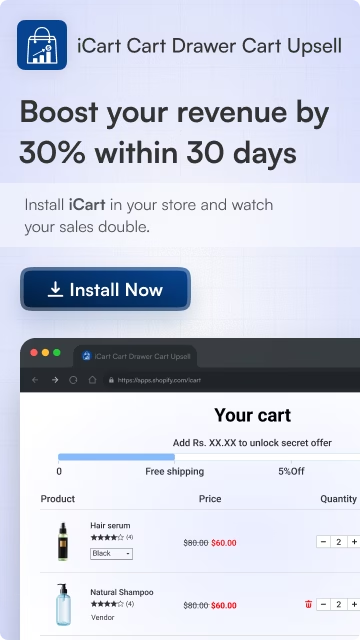
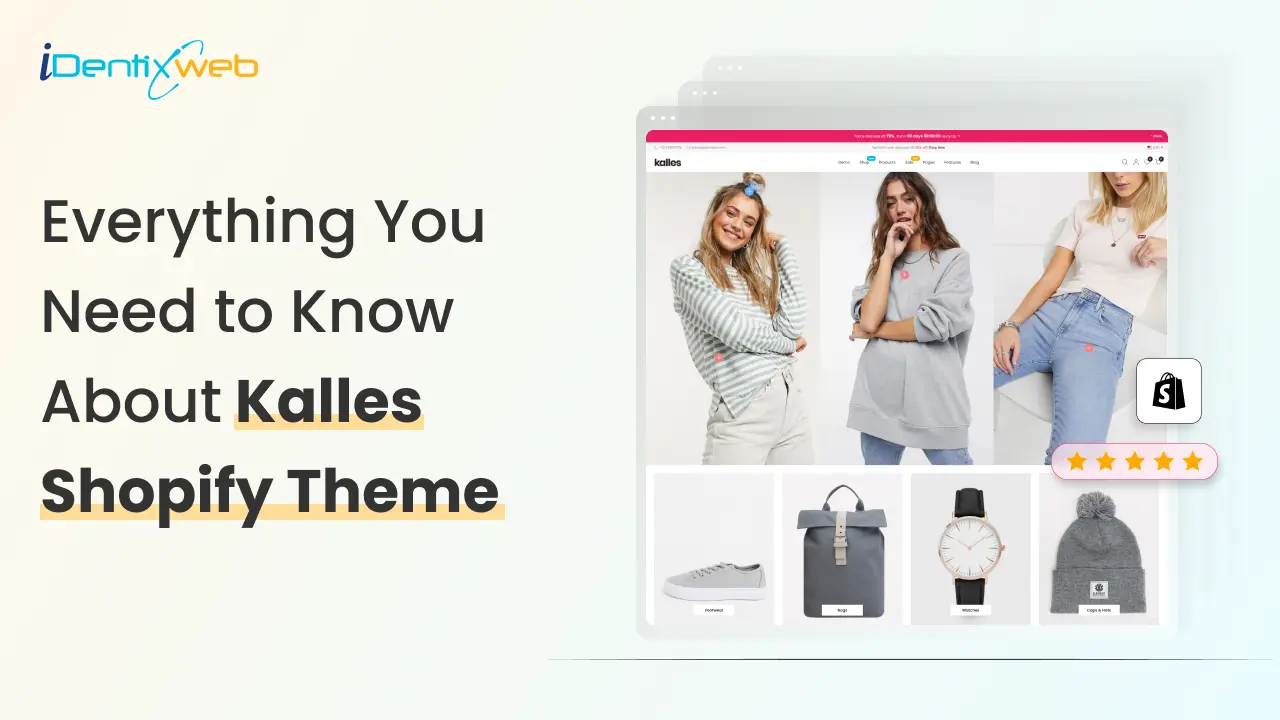
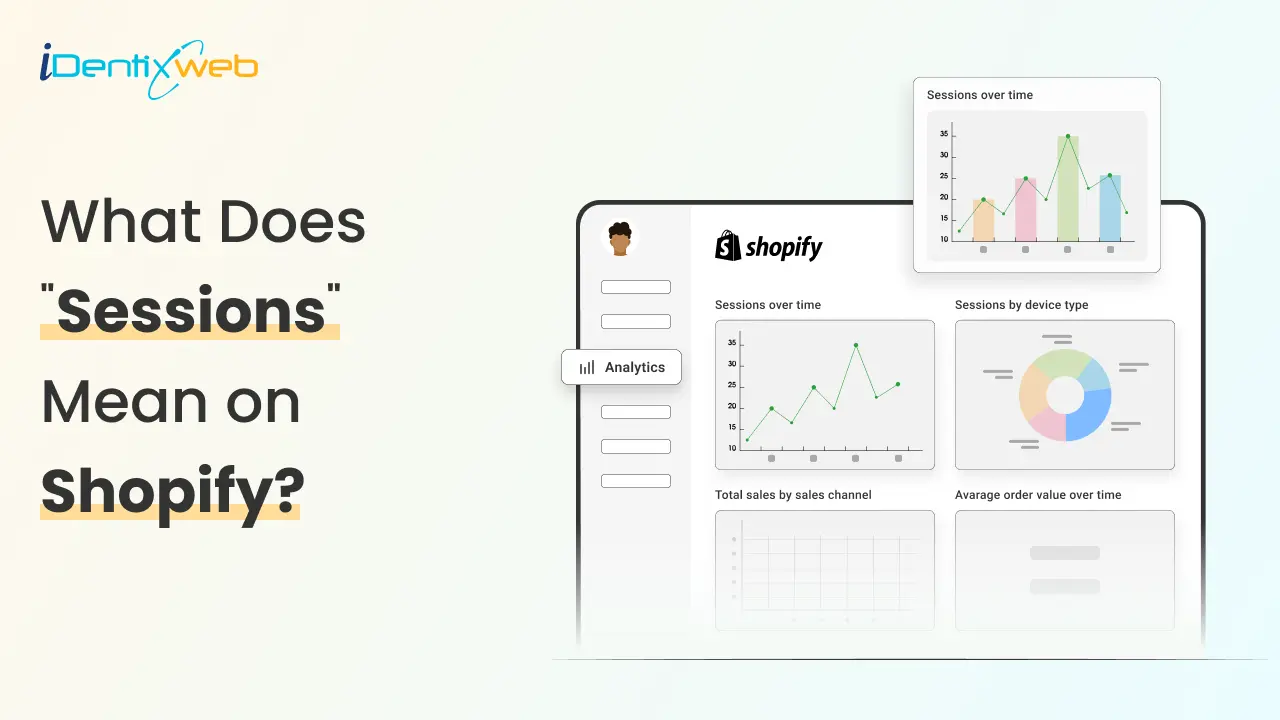
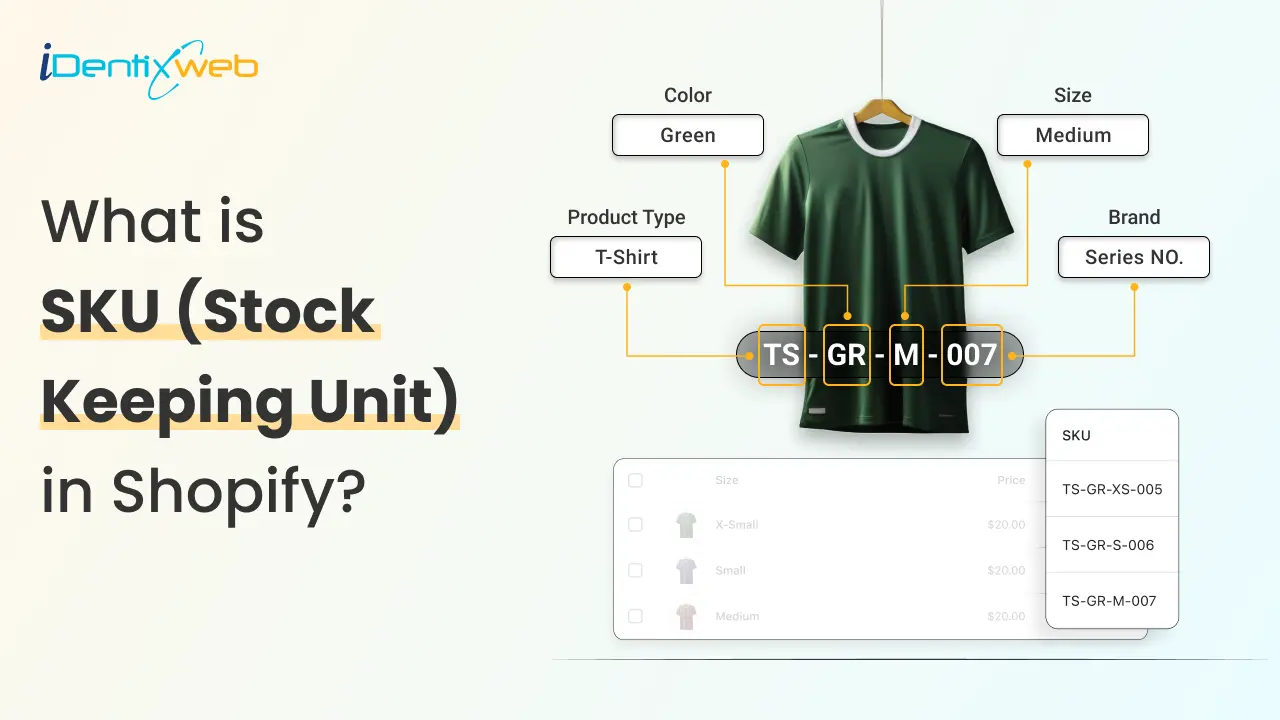

About the author
Bhavesha Ghatode
Explore Content with Bhavesha, a passionate and dedicated technical content writer with a keen understanding of e-commerce trends. She is committed to sharing valuable insights, practical assets, and the latest trends that can help businesses thrive in a competitive environment.