It goes without saying that if you want to make money on Shopify, you need a payment system to receive funds.
Search “payment gateway” on the Shopify App Store, and 120+ solutions pop up. It’s flush with options, from PayPal to Stripe, Apple Pay, and more. What you decide to go with depends on your business’s unique requirements and your target audience’s preferences.
No surprise that the in-built Shopify Payments is the most popular solution. After all, it’s the default option and cuts out the hassle (and cost) of a third-party system. This article will provide an easy setup guide. But first, an overview.
What is Shopify Payments?
Shopify Payments is the built-in payment gateway on the eCommerce platform. It’s the default gateway and integrates with the merchant dashboard for seamless online payments. It works as a PHP type, behind-the-scenes conduit for processing payments.
Stripe powers Shopify Payments. The renowned payment processor provides the technology and infrastructure that enables the secure handling of credit card and other payment information. Its powerful fraud prevention mechanism maintains the integrity of transactions, protecting merchants from fraudulent customers.
Through Shopify Payments, your store can accept payments via many popular methods, including credit and debit cards, Apple Pay, Google Pay, and gift cards. Even cryptocurrency is included. Overall, it accepts payments in 130 currencies.
Shopify Payments Requirements
It would be best if you met specific criteria to use it. Here’s a shortlist.
Shopify Store: You need a Shopify store to use the Shopify Payment Gateway. This involves signing up for a Shopify subscription and setting up your online store.
Supported country: Shopify Payments is not globally available. Currently, your store must operate in one of these 23 countries: Australia, Austria, Belgium, Canada, Czechia, Denmark, Finland, France, Germany, Hong Kong SAR, Ireland, Italy, Japan, the Netherlands, New Zealand, Portugal, Romania, Singapore, Spain, Sweden, Switzerland, United Kingdom, and the United States.
As for US territories, it’s only available in Puerto Rico.
Valid/supported business: Shopify is strict about its business requirements. For one, you must have a registered business name and tax identification number.
But more than that, your business must not be on its exhaustive prohibited list. That ranges from regulated or illegal products to crypto services, adult content, and gambling services.
Bank account: You need an account based in the same country as your Shopify store. Shopify Balance and full checking accounts qualify. A current account will do if you’re in the UK or Ireland. That said, your account must be set to your country or region’s currency.
Checking accounts that only receive wire payments need to be fixed. That’s also the case with money-transfer apps that mimic bank accounts.
On top of that, it has country-specific requirements. For instance, in the US, your account must be eligible for ACH transfers.
Set up two-step authentication: Two-step authentication provides extra security to prevent unauthorized persons from accessing your account using your credentials. It requires you to provide your email address and a password and then authenticate login attempts using a text message, authentication app, or passkey.
How to Set Up Shopify Payments
Let’s get down to business. If you meet the requirements for setting up Shopify Payments, here’s a tutorial that will have you ready to go in a couple of steps:
Step 1: Choose a store currency
1. Go to Settings in the Shopify admin.
2. In the Store currency category, click the drop-down box to select a currency.
3. Click Save in the top-right corner.
Your store currency is the currency you price your products in and what you see in your admin. It can be different from your bank account currency. Say you regularly receive payments for your log forwarders tool from US-based shoppers while you’re based in Europe. You can set your store currency to USD while receiving payouts in Euros.
Step 2: Activate Shopify Payments
This step involves two scenarios. In one, you’re just starting out and have yet to activate a payment provider previously. Alternatively, you may be looking to switch to Shopify Payments from a different gateway.
Step 3: Set up a payment provider
1. On the home screen, click Set up payments.
2. Click Set up Shopify Payments.
3. In the Payments section, click Complete account setup.
Step 4: Switch to Shopify Payments
1. In the Settings sidebar, click on Payments.
2. Under Payment Provider, click on Shopify Payments.
3. Click on Activate Shopify Payments.
Shopify Payments has now been set up. Once it’s done, you can fill in the required information if you still need to do so.
For instance, you could add your personal and banking information, Business or Taxpayer Identification Number (depending on your country), and so on.
Test Shopify Payments
You’ve set up Shopify Payments to receive payouts from your customers. But how are you sure it works properly? To avoid delays or expensive mistakes, you could test it out first.
The aptly named Test Mode feature uses test credit card information to simulate payments on the system. Once you’ve activated this mode, you can’t use real credit card details for orders. Moreover, you must refrain from fulfilling any test orders, as you will be charged shipping labels.
You can simulate successful and failed credit card payments on Test Mode. It provides test credit card details you can use for either purpose.
What does Shopify Payments cost?
You’re not required to pay any setup or monthly fees for Shopify Payments. Plus, it waives third-party transaction fees, which could add up to substantial amounts.
That said, you must pay standard processing fees for transactions and credit cards. The fees vary depending on your Shopify plan.
Here’s a breakdown.
Shopify Basic:
Online transactions: 2.9% + $0.30
In-person transactions: 2.7%
Shopify:
Online transactions: 2.6% + $0.30
In-person transactions: 2.5%
Shopify Advanced:
Online transactions: 2.4% + $0.30
In-person transactions: 2.4%
You get a decent deal on higher-tier plans, as other payment providers charge a flat rate of 2.9% + $0.30 for online payments.
Chargeback fees depend on your store’s location. If you’re in the US, the fee is $15 — fully refunded if the chargeback is resolved in your favor.
Stay Default with Shopify Payments
Third-party providers are considered superior alternatives to default options. However, the built-in gateway presents a compelling proposition for payments on Shopify.
It offers seamless integration with the eCommerce platform, competitive fees, and eliminates complexities that could arise from using a third party. Plus, setting up is a piece of cake.

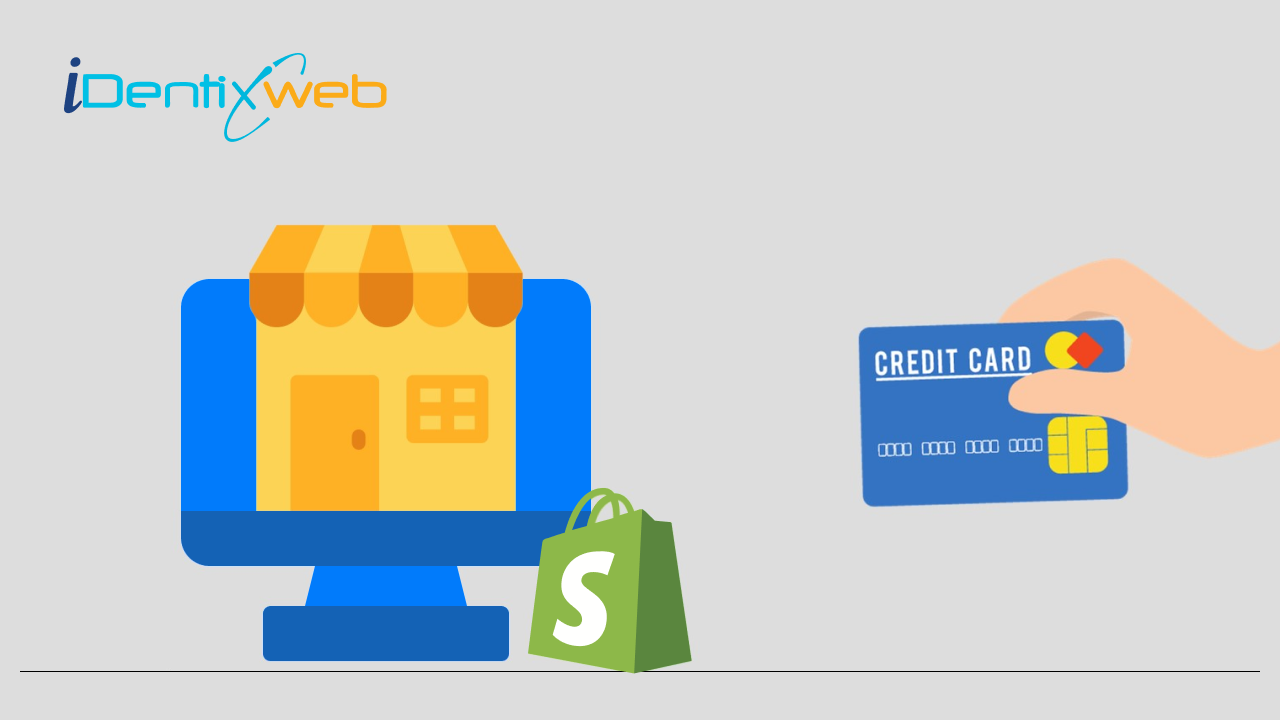
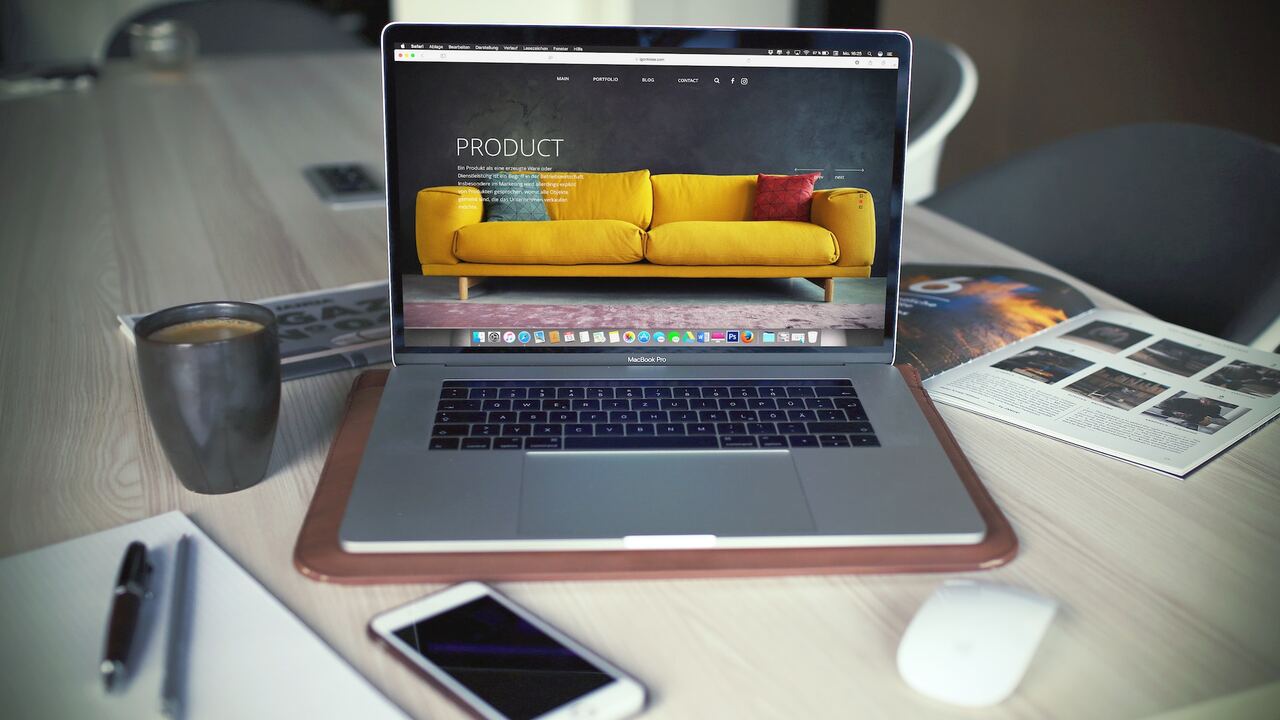




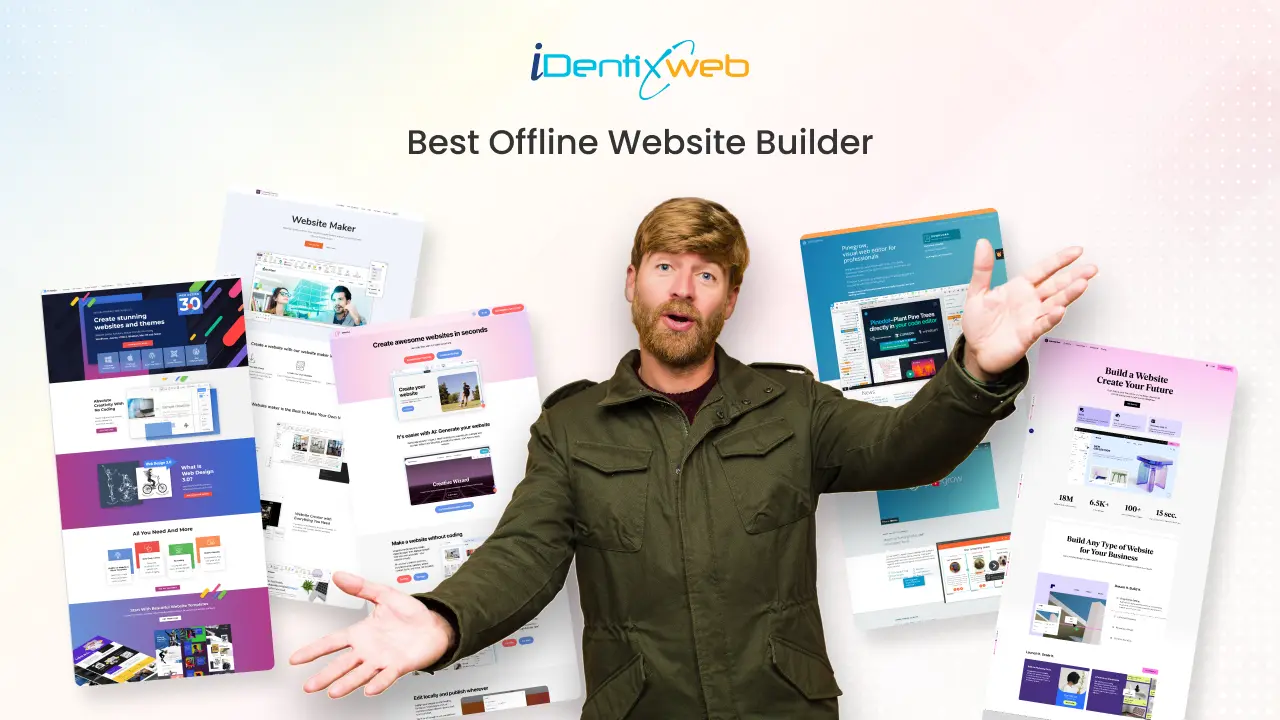
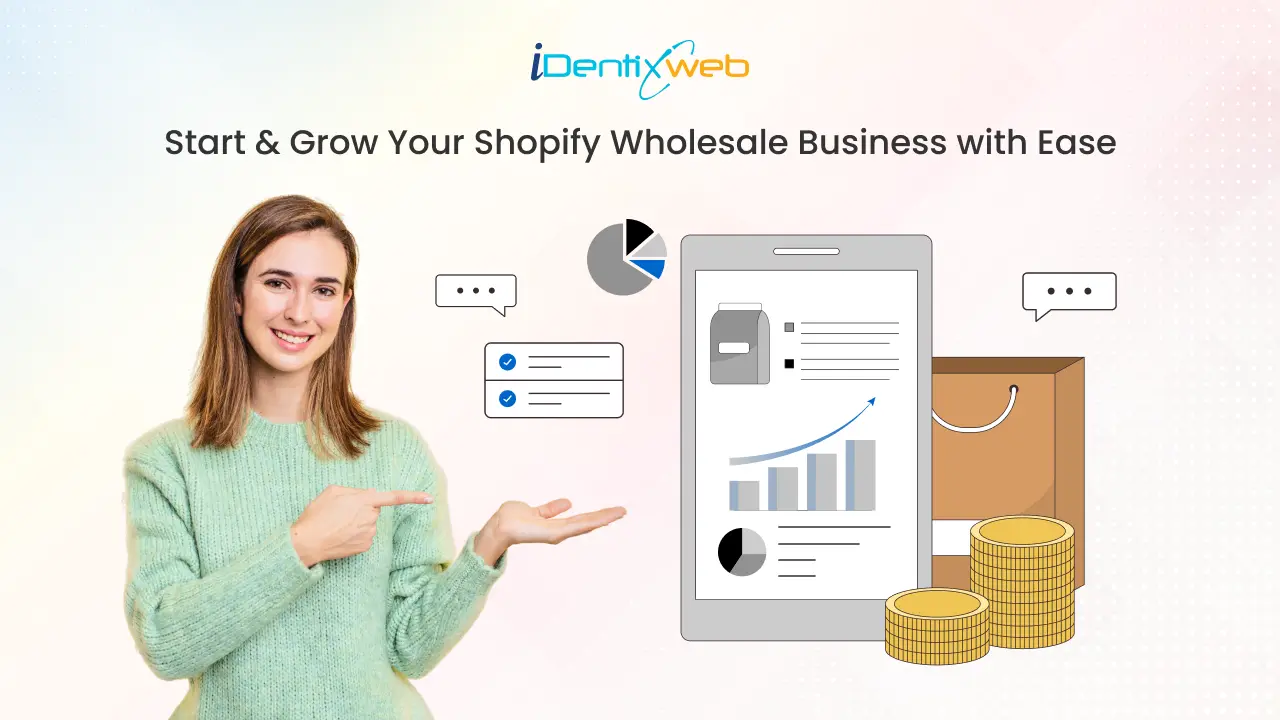
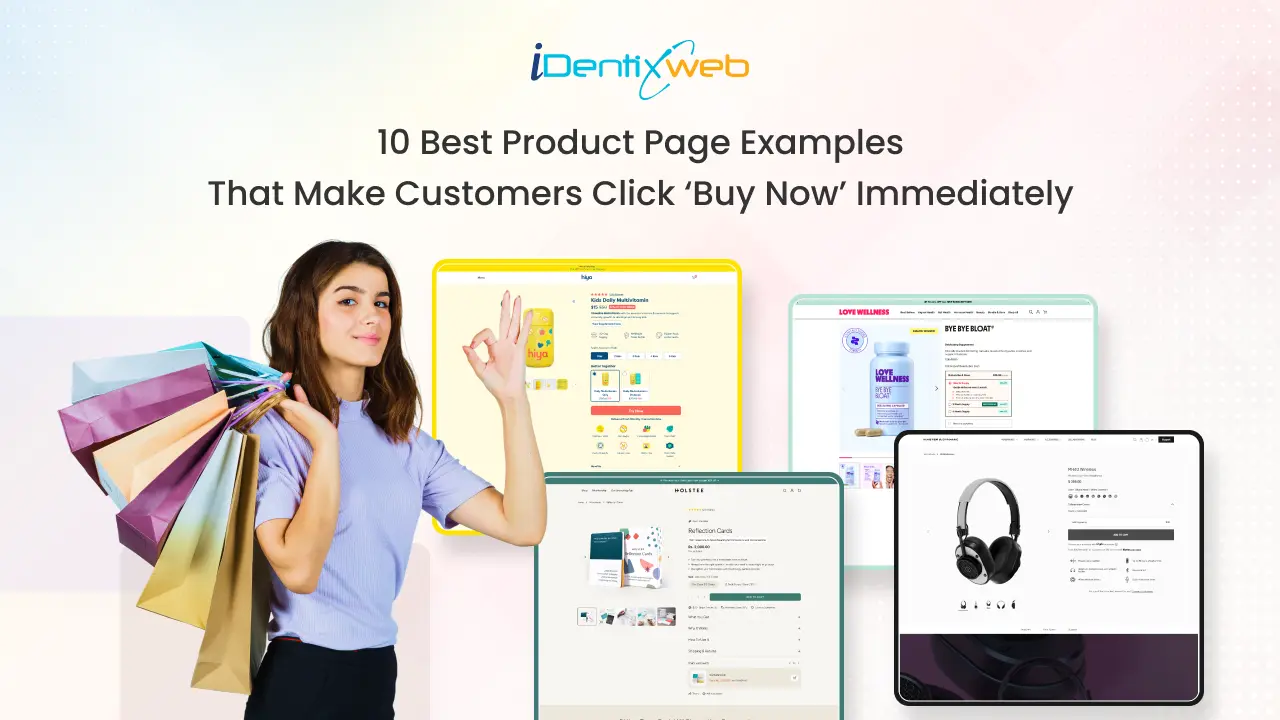

About the author
Gregory Batchelor