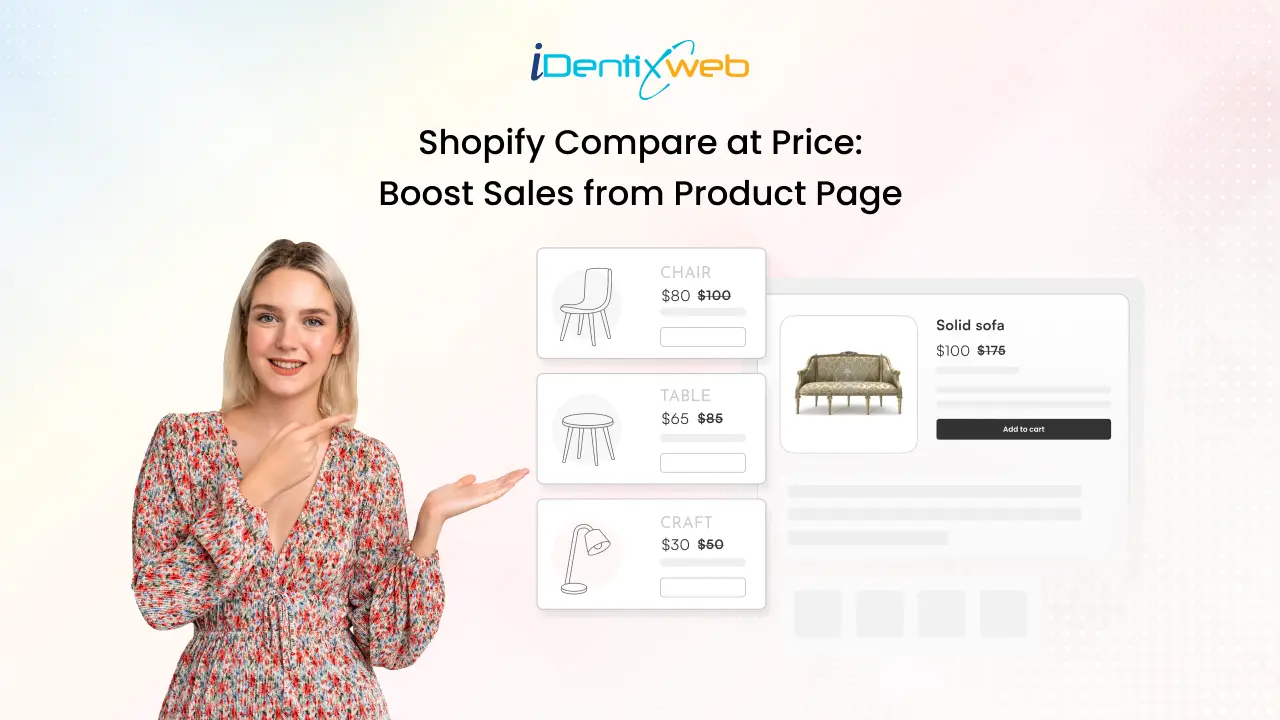
What Does Compare at Price Mean?
Shopify offers two fields to set up product pricing: Price and Compare-at-price. The Price field allows merchants to set the price at which they offer the product. The compare-at price field displays a higher amount, i.e., the original price, which is slashed to make customers feel like they are getting a bargain deal. Take a look at how Gymshark sets up their compare at price feature: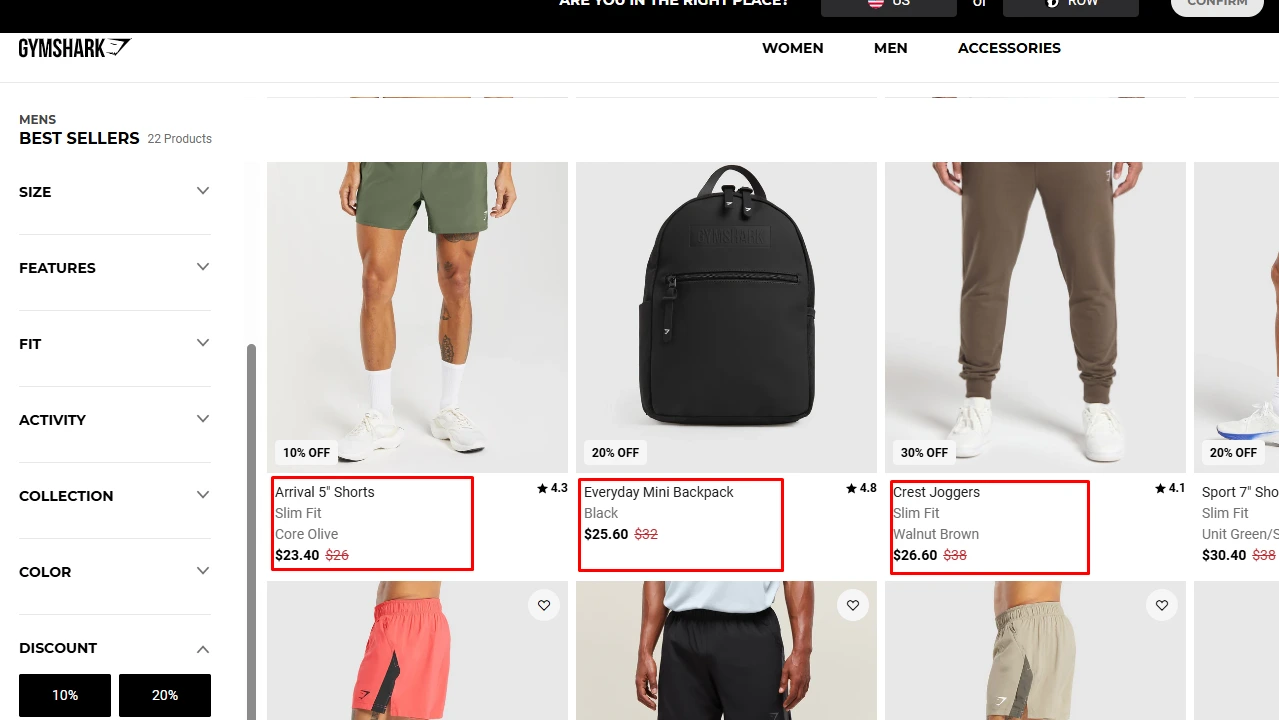 Source: Gymshark
Look at how the original prices are slashed to show a discounted price. This is how Shopify compare at price feature looks in the real world. When you offer a discount on selected products, ‘compare at’ prices let customers know how much they save on the purchase.
If you want to offer discount prices on products, this is an excellent way to display them. Visually displaying the discount encourages customers to buy the product, increasing your conversion rate.
Source: Gymshark
Look at how the original prices are slashed to show a discounted price. This is how Shopify compare at price feature looks in the real world. When you offer a discount on selected products, ‘compare at’ prices let customers know how much they save on the purchase.
If you want to offer discount prices on products, this is an excellent way to display them. Visually displaying the discount encourages customers to buy the product, increasing your conversion rate.
Looking to boost conversions fast? Discover proven steps to run a successful discount campaign that drives urgency and increases your sales.
How Do You Set up a Compare-at Price on Shopify?
Setting up the compare-at price feature on Shopify is a straightforward task.Step 1
Log in to your Shopify store and click on Products.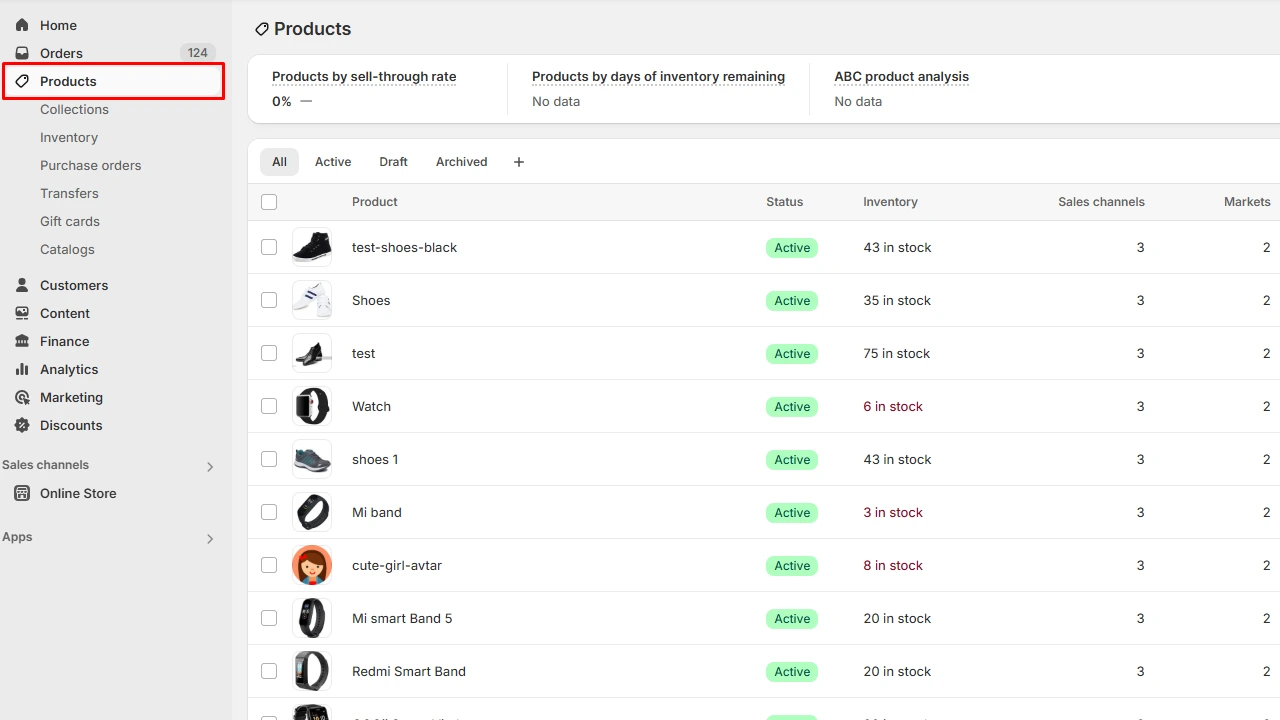
Step 2
Choose the product you want to add a discount to. Scroll down to the Pricing section.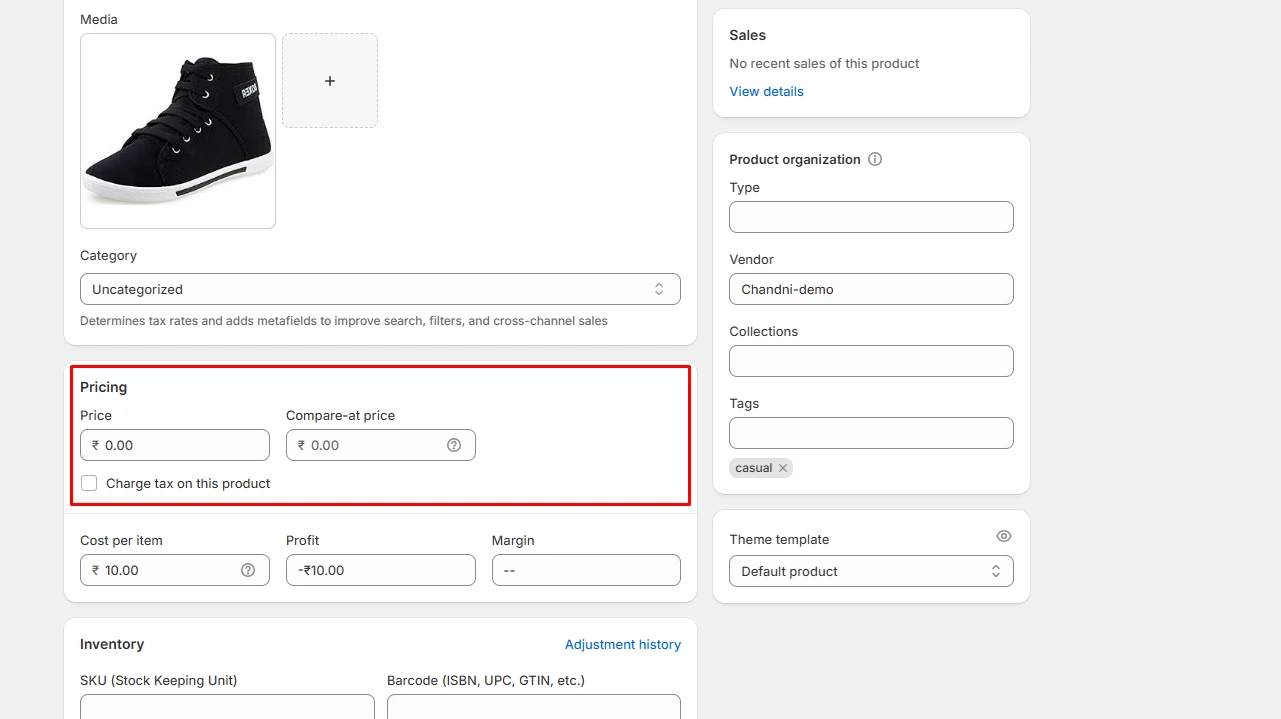
Step 3
Enter the discounted price in the Price field and the original price in the Compare-at price field. Ensure the Compare-at price value is higher than the Price field.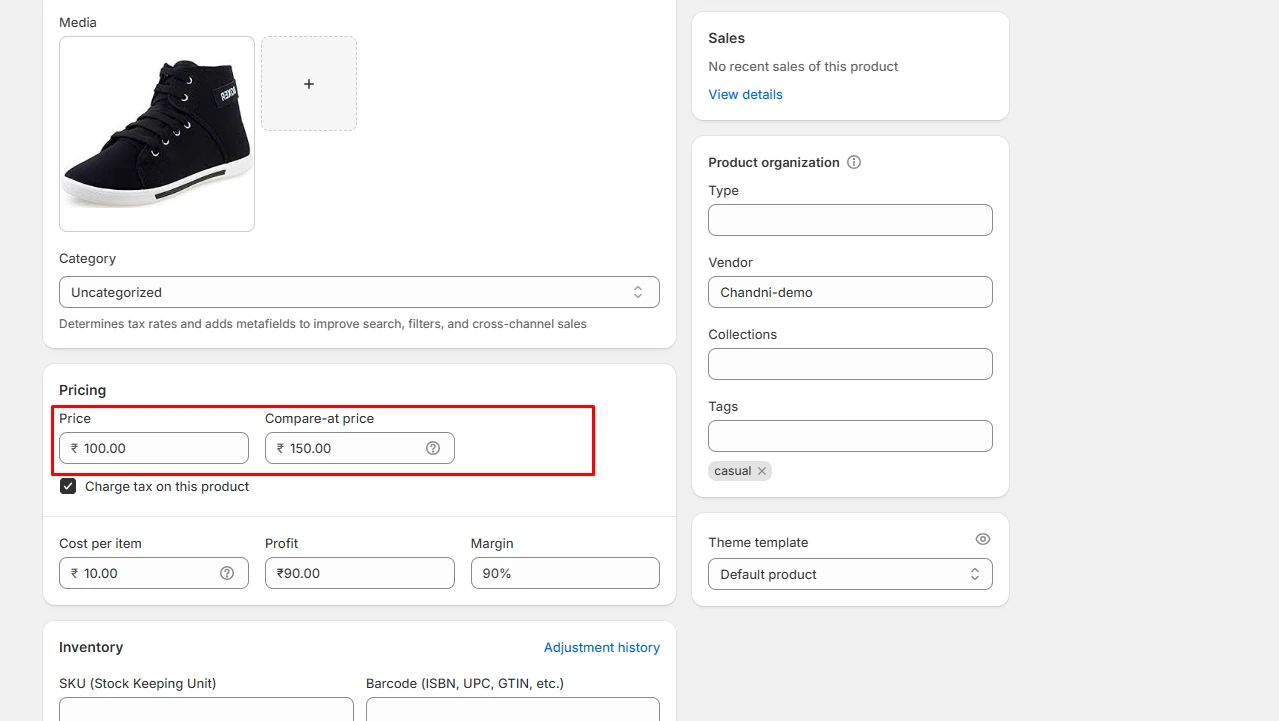
Step 4
After setting the price, click save. And that’s it! The compare-at price is successfully set for this product. Check out the preview of your selected product with the added prices.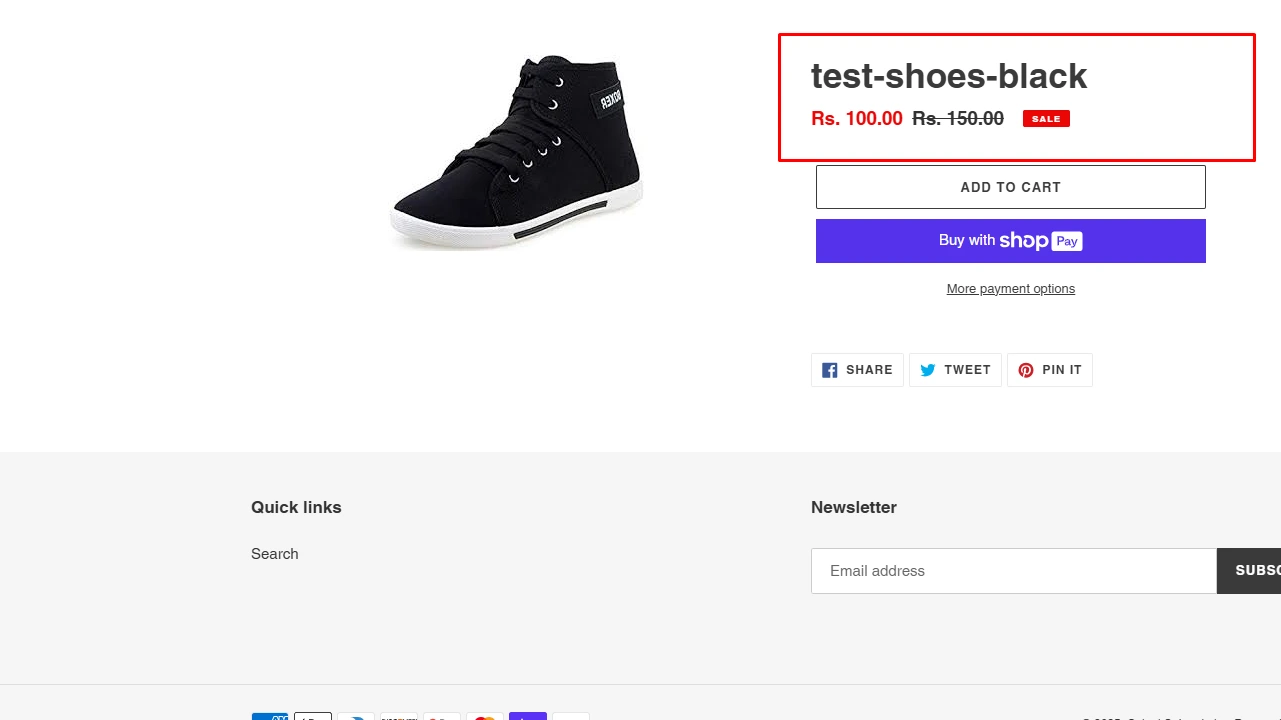 Now, imagine you want to set up a compare-at-price for multiple products in your store. Let’s look at a step-by-step process for performing this function as well.
Now, imagine you want to set up a compare-at-price for multiple products in your store. Let’s look at a step-by-step process for performing this function as well.
Want to offer a discount with free shipping? Check out how you can apply both of these features to your store with iCart, our complete cart upsell solution.
How to Bulk Edit Compare-at Price Shopify?
If multiple products in your Shopify store need a compare-at price value added, this is how you bulk edit and save time.Step 1
Select all the products you want to bulk edit.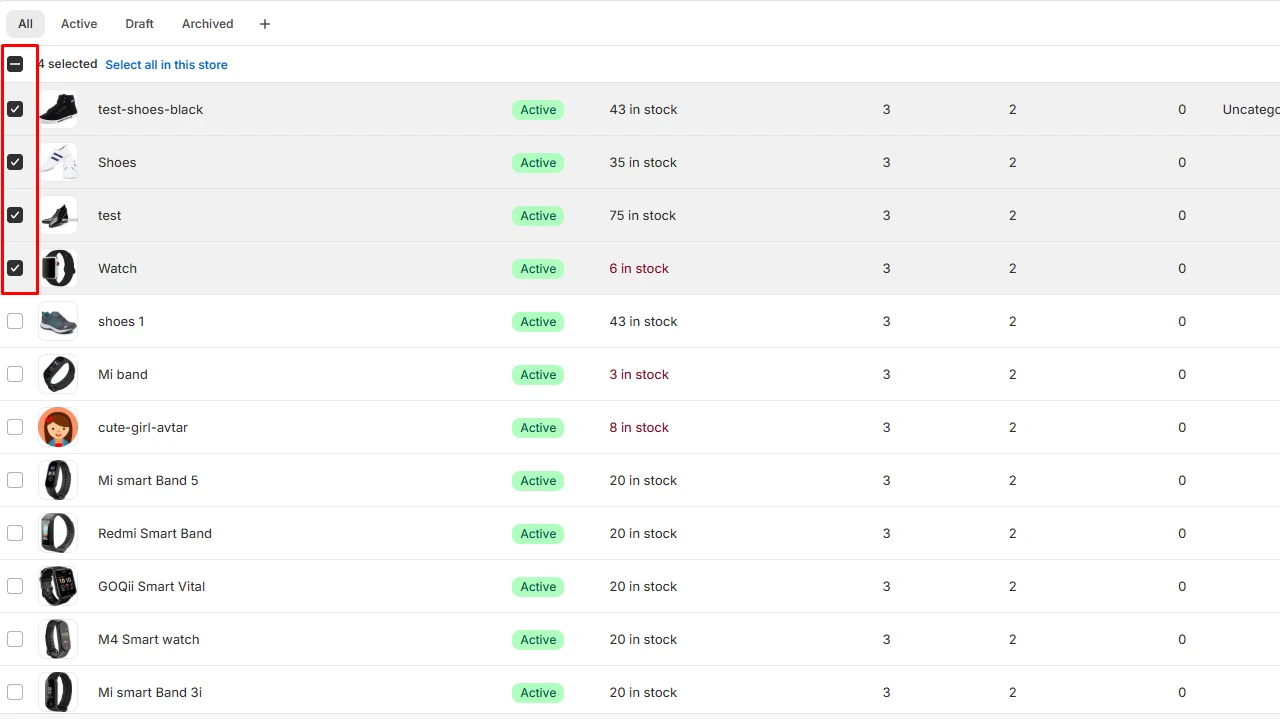
Step 2
Click on Bulk edit.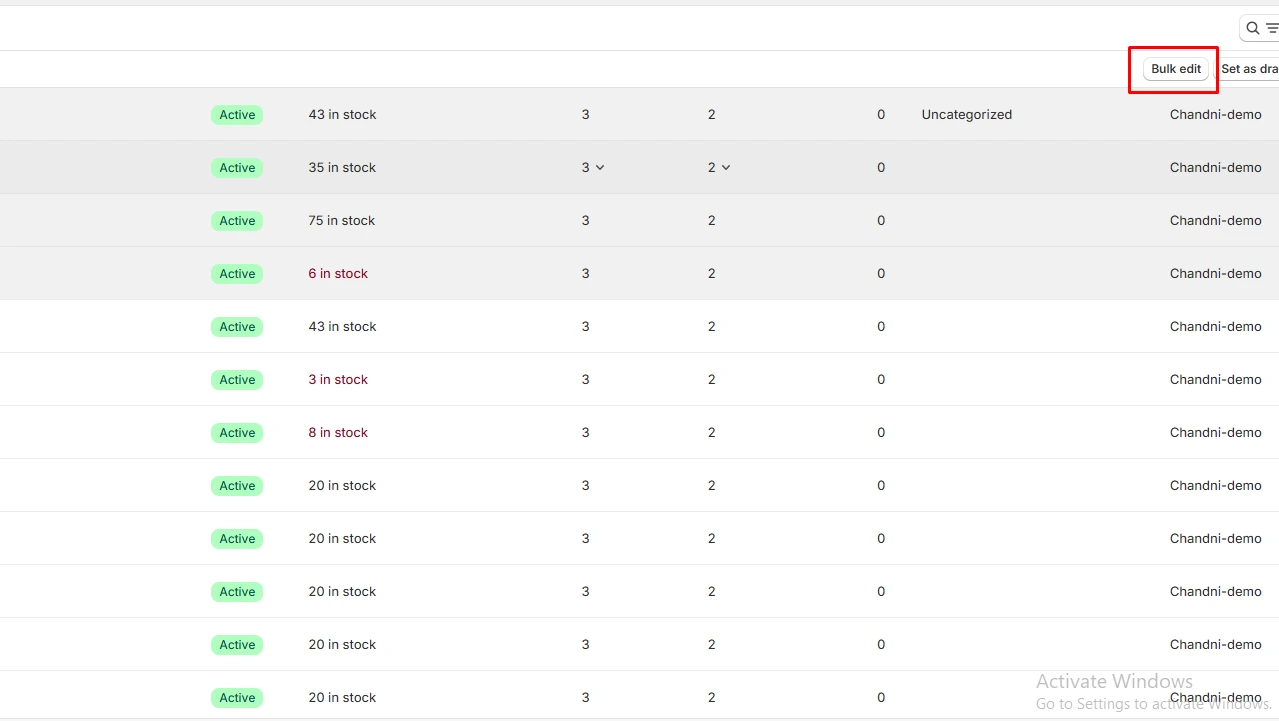
Step 3
Add the base price and the compare-at price from the column for each product. Click save.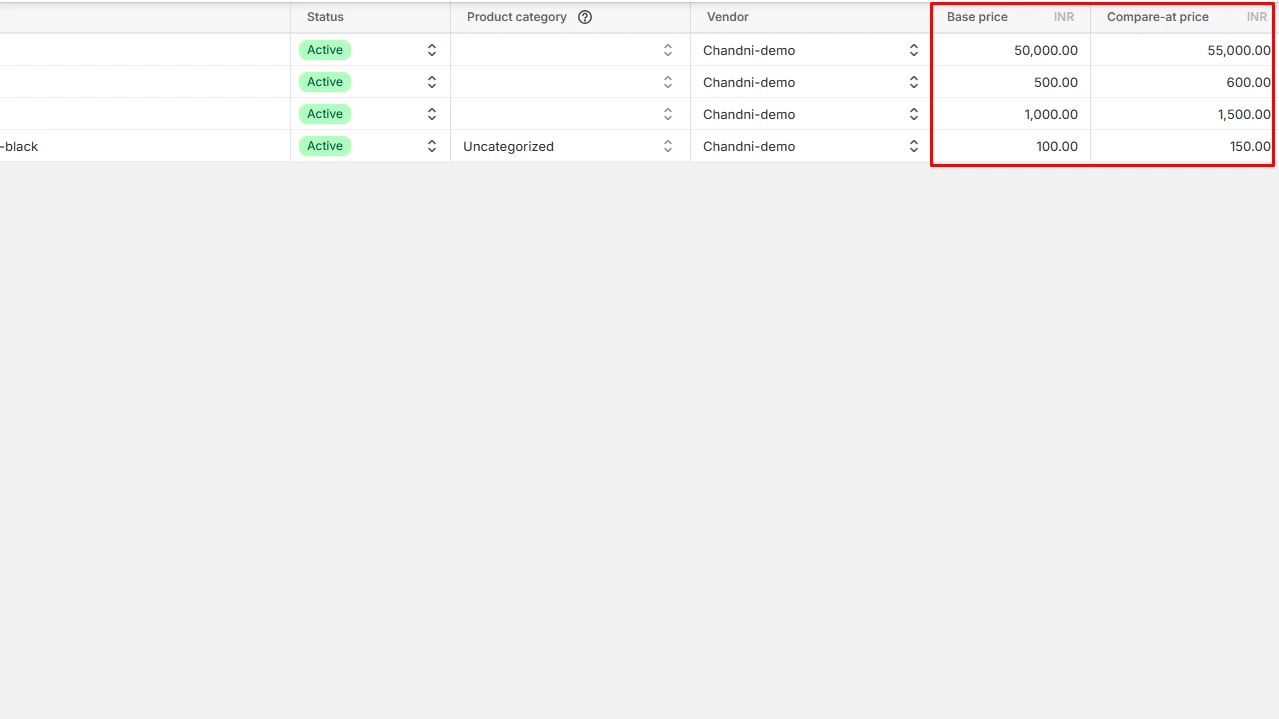 Note: If the Compare-at price column is not available. Go to Columns at the top right to add it.
And your bulk edit for multiple products is completed. Navigate to the products section and check out the preview in each product to double-check the prices.
To remove compare-at price from all the selected products, just add 0 as the value for the ‘Compare at price’ field and add the original price in the ‘Price’ field.
Now, let’s check out some additional tips to increase your Shopify store's sales.
Note: If the Compare-at price column is not available. Go to Columns at the top right to add it.
And your bulk edit for multiple products is completed. Navigate to the products section and check out the preview in each product to double-check the prices.
To remove compare-at price from all the selected products, just add 0 as the value for the ‘Compare at price’ field and add the original price in the ‘Price’ field.
Now, let’s check out some additional tips to increase your Shopify store's sales.
Bonus Tips to Boost Your Sales
If you have reached this far, you have a firm idea of the compare-at-price feature on Shopify. Apart from this feature, let’s also discuss some bonus tips on how to boost your AOV.#1 Provide a post-purchase upsell
If you discount a product from $100 to $50, that’s a massive chunk of your revenue gone from each purchase. Instead, offer ‘thank you page upsells’ of relevant products to bump up your AOV. The benefit of this strategy is that the customer doesn't have to input their details again to buy the upsell items.Want to learn more about post-purchase upsell? Check out the best post-purchase upsell strategies here.
#2 Provide a package deal
An alternative to adding a discount to multiple products is providing those products as a part of a bundle. Below is an image showing LA Roche Posay offering a dry skin routine set in a bundle.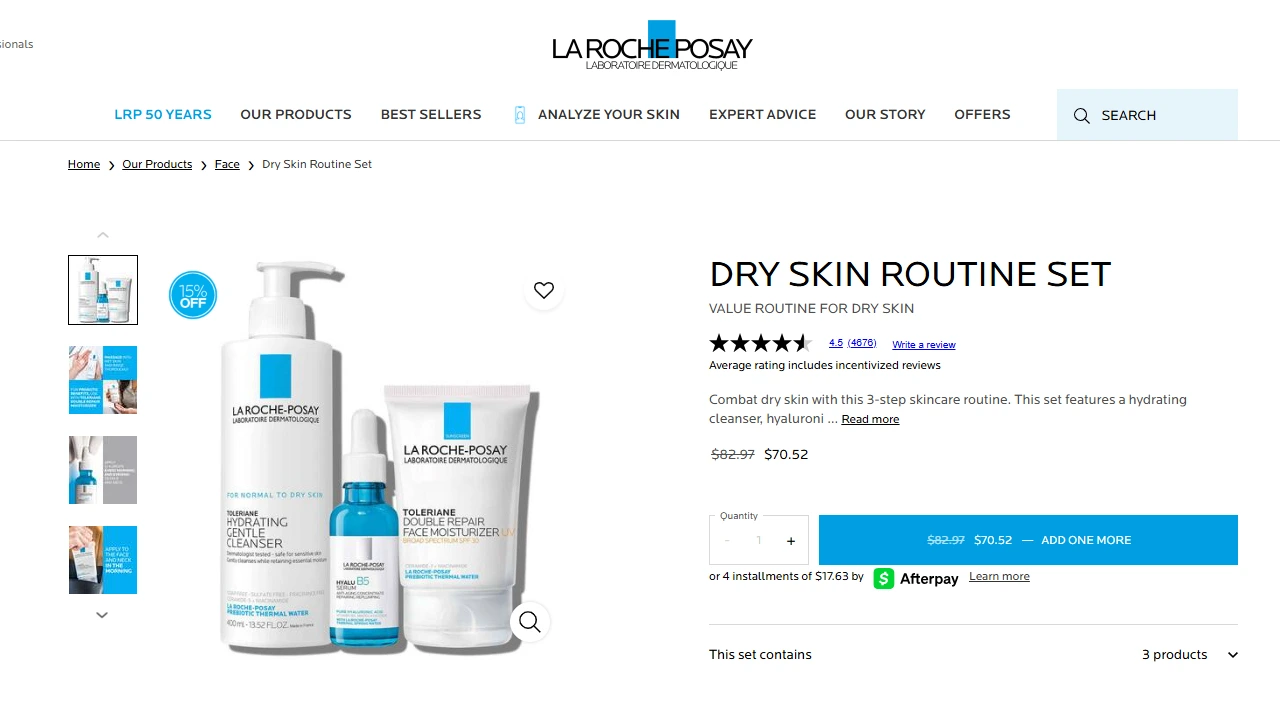 This strategy allows customers to buy a kit of relevant products at a discount, saving them time by allowing them to buy each product in one click. The merchant also gets a boost in AOV. It’s a win-win situation for both parties.
This strategy allows customers to buy a kit of relevant products at a discount, saving them time by allowing them to buy each product in one click. The merchant also gets a boost in AOV. It’s a win-win situation for both parties.
Boost sales with ease! Learn how to create high-converting Shopify product bundles using iCart and increase AOV effortlessly.


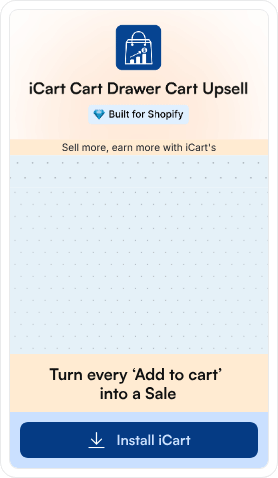
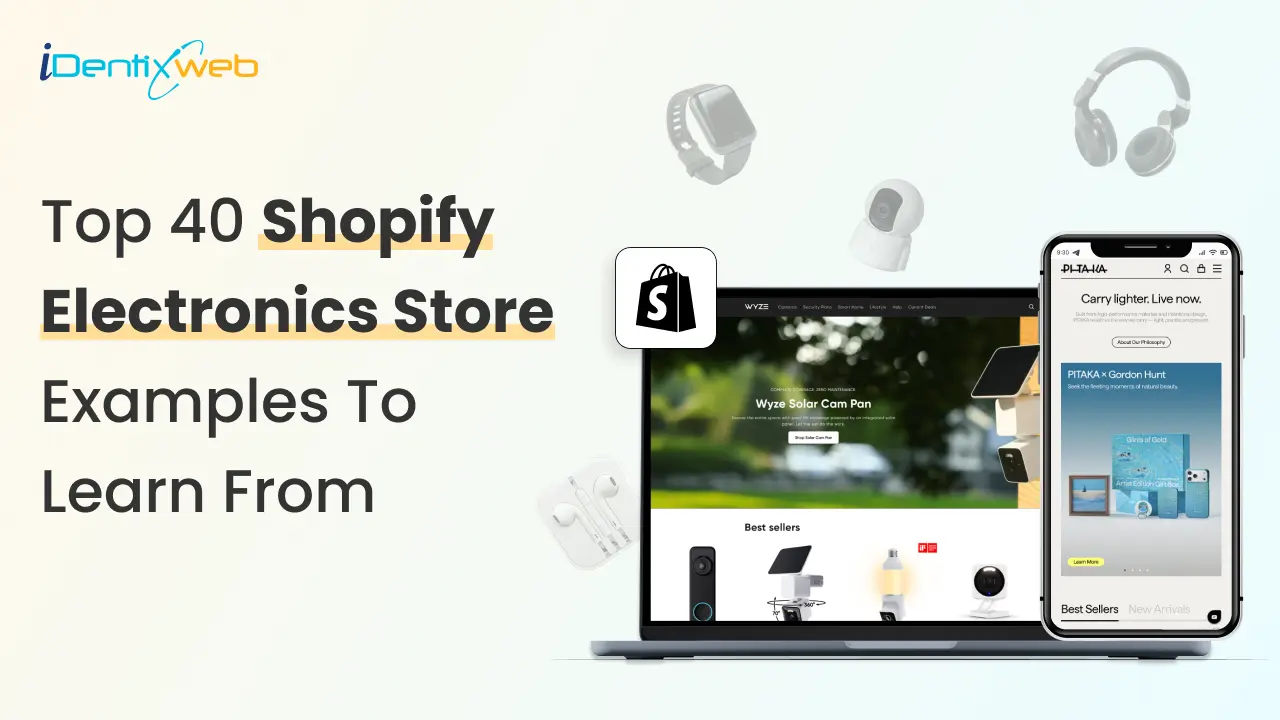
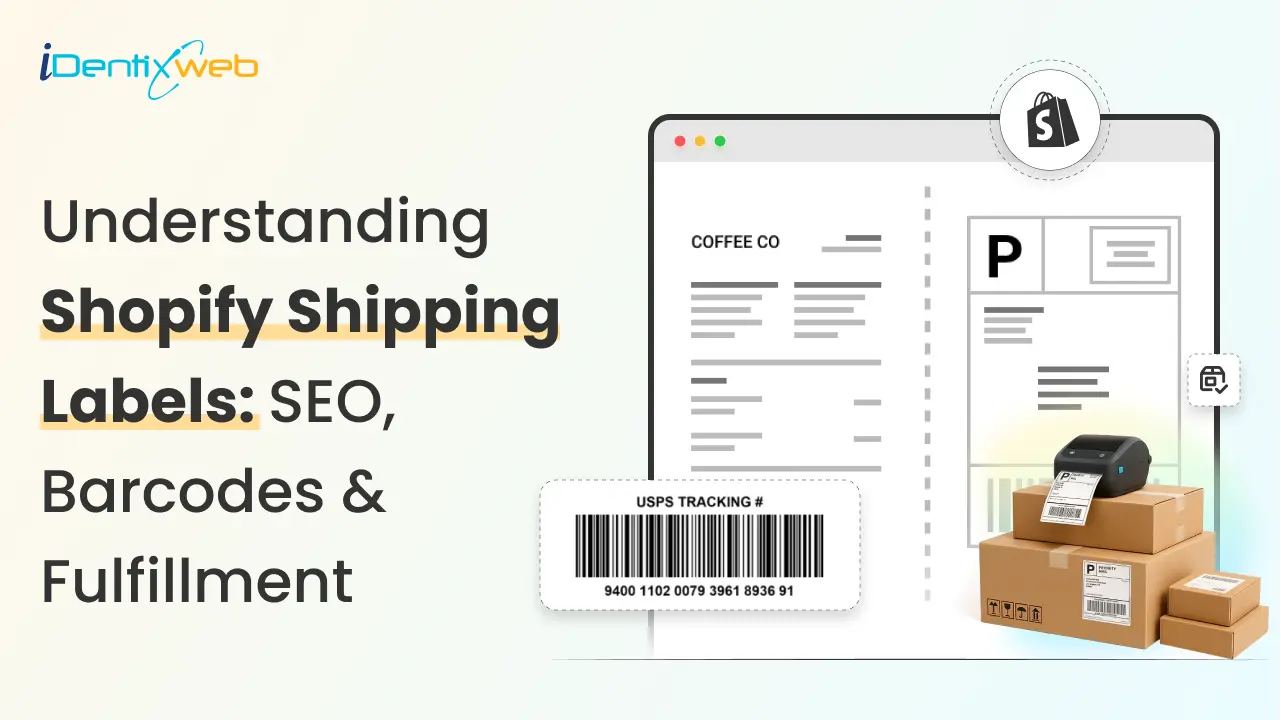
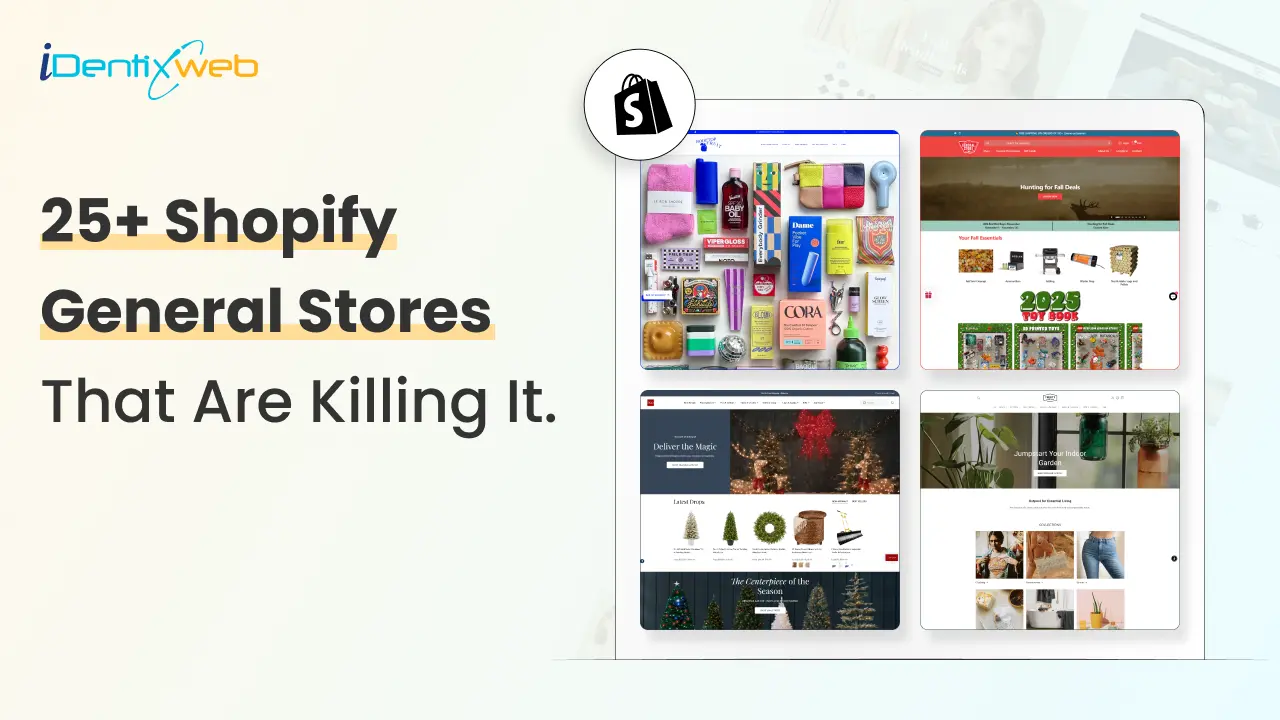

About the author
Vineet Nair
Vineet is an experienced content strategist with expertise in the ecommerce domain and a keen interest in Shopify. He aims to help Shopify merchants thrive in this competitive environment with technical solutions and thoughtfully structured content.