Have you ever wanted to know how to use the Shopify Balance but didn’t know where to start? No need to worry this guide will show you the detailed information on it. With Shopify Balance, you can easily manage your money and business in a single place. With Shopify Balance, you don’t need to open a different bank account to handle your online store’s money transactions. You can manage your money from wherever you run your business.
What is Shopify Balance?
Shopify Balance is an all-in-one money management account that allows you to manage your store’s payment transactions in one place. You can also get paid faster than a bank and avoid monthly fees. If you use the Shopify Balance card you will be able to earn cashback and can receive partner offers.
Prominent features of Shopify Balance
- Easy money access to your online store
- No monthly fees and restrictions
- Faster payments compared with traditional banking
- Business card
- Top-notch security
- Rewards/Cashbacks
- 24/7 dedicated customer support
How to set up your Shopify Balance account
When creating a Shopify Balance account you will get 2 options on the Shopify Balance homepage.
- If you don’t have a Shopify store, start a free Shopify trial and launch your online store on Shopify before gaining access to Shopify Balance.
- If you already have a Shopify account then login to your account to set up Shopify Balance.
Steps
Step 1: Login to your Shopify account and from the admin go to Finances > Balance.
Step 2: Click Open account.
Step 3: After reviewing your Shopify payments, click on Confirm.
Step 4: Add your SSN and mobile number, then click Confirm.
Step 5: Read the Shopify Balance Agreement, Shopify Balance Card Agreement including financial institution partner privacy policies, E-SIGN disclosure and click Open account.
How to manage your Shopify Balance account
After creating your Shopify Balance account, you can manage your account from the Shopify Balance page.
Steps to view your Shopify Balance account information
Using the below steps you can view your account number and routing number.
Step 1: Open your Shopify admin and go to Finances > Balance.
Step 2: Click on Manage account.
Step 3: Click on Show details.
Steps to view your Shopify Balance statements
Step 1: From your Shopify admin, go to Finances > Balance.
Step 2: From the Account activity card, click View statements.
Step 3: Select the statement that you want to view. The statement will be opened in a new tab.
How to set up a physical Shopify Balance card
Your virtual card will be automatically activated when you create your Shopify Balance account. But if you want a physical card then you can request it from Shopify and here are the steps below.
Step 1: Open your Shopify admin and go to Finances > Balance.
Step 2: Click Order a physical card.
Step 3: You can customize your Balance card by adding your business card. This is optional.
How to activate your physical Shopify Balance card
You need to activate your physical Shopify Balance card after you have received your Shopify Balance card in the email. To begin the process, you can scan the QR code on your package or go to your Shopify admin.
Step 1: Open your Shopify admin and go to Finances > Balance.
Step 2: Click Manage cards or Manage account.
Step 3: Click Shopify Balance Card.
Step 4: Click Activate card.
Step 5: Add the last four digits of your Shopify Balance card and then click Next.
Step 6: Add a four-digit Personal Identification Number (PIN) for your Shopify Balance card, and then click Next.
Step 7: Re-enter your PIN and click on Confirm.
Step 8: Enter the confirmation code you received as the text message and then click on Activate. If you do not receive a text message with your code then click on Resend code.
How to manage your Shopify Balance card
Both your virtual and physical cards can be managed from your Shopify Balance account page.
Step 1: Open your Shopify admin and go to Finances > Balance.
Step 2: Click Manage cards or Manage account.
Step 3: Under Card management, click the card you want to view.
Step 4: To display the entire card number, click Show card numbers.


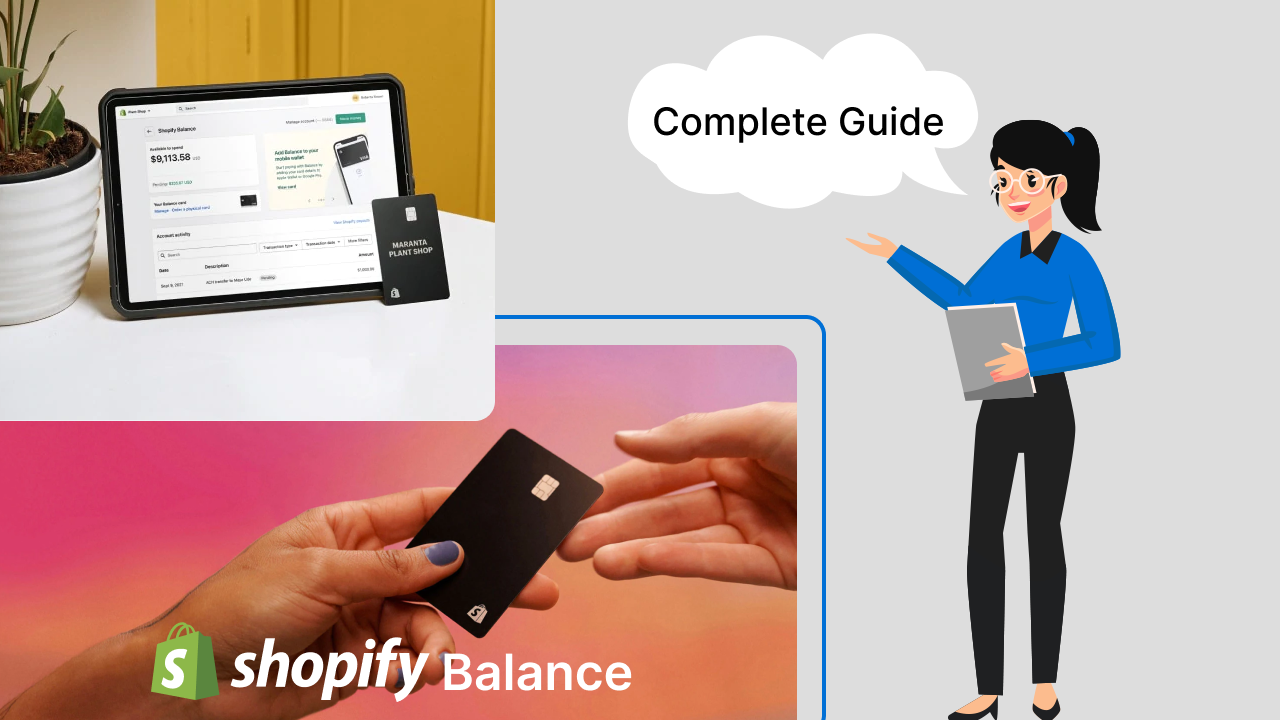
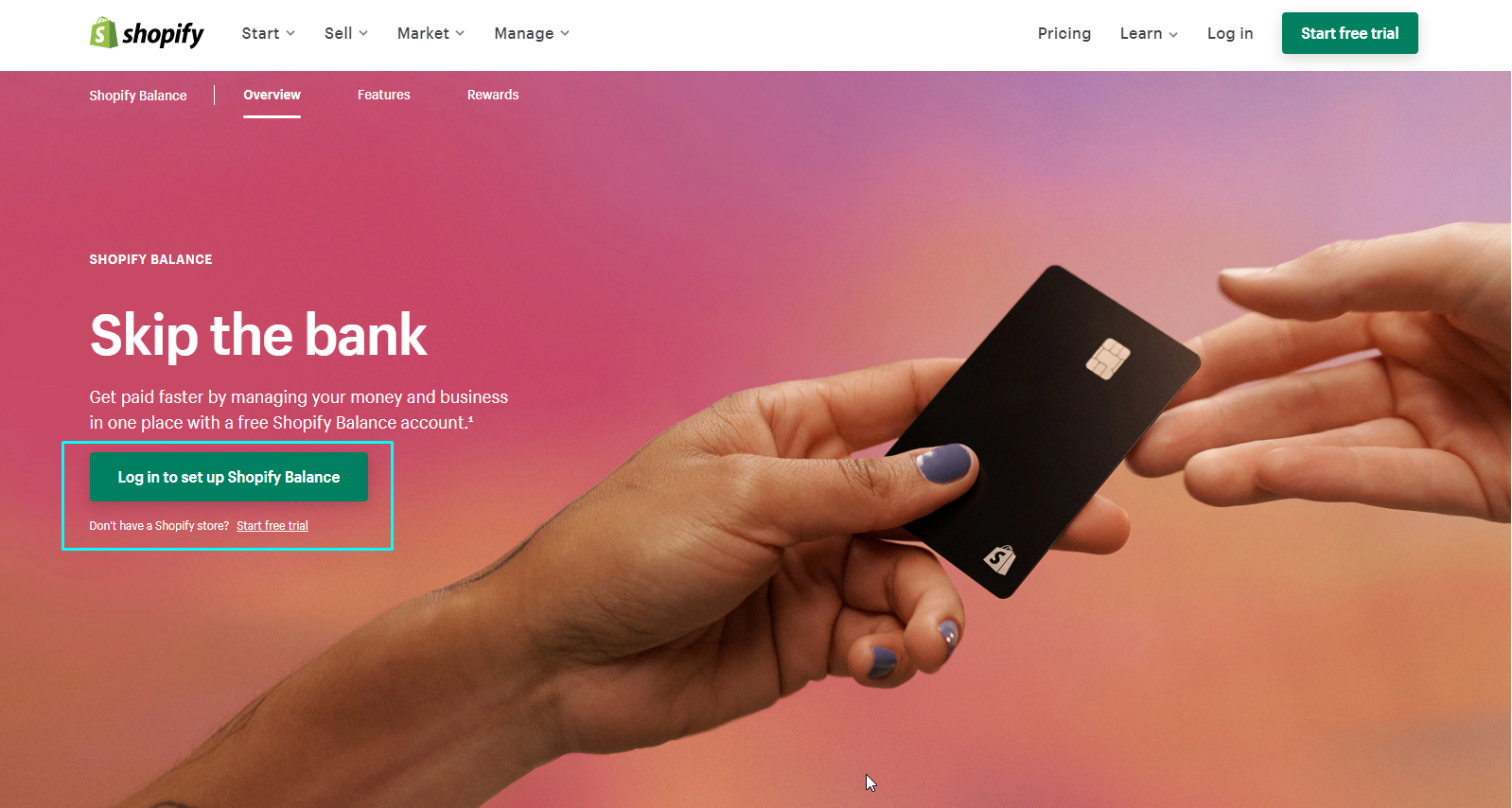


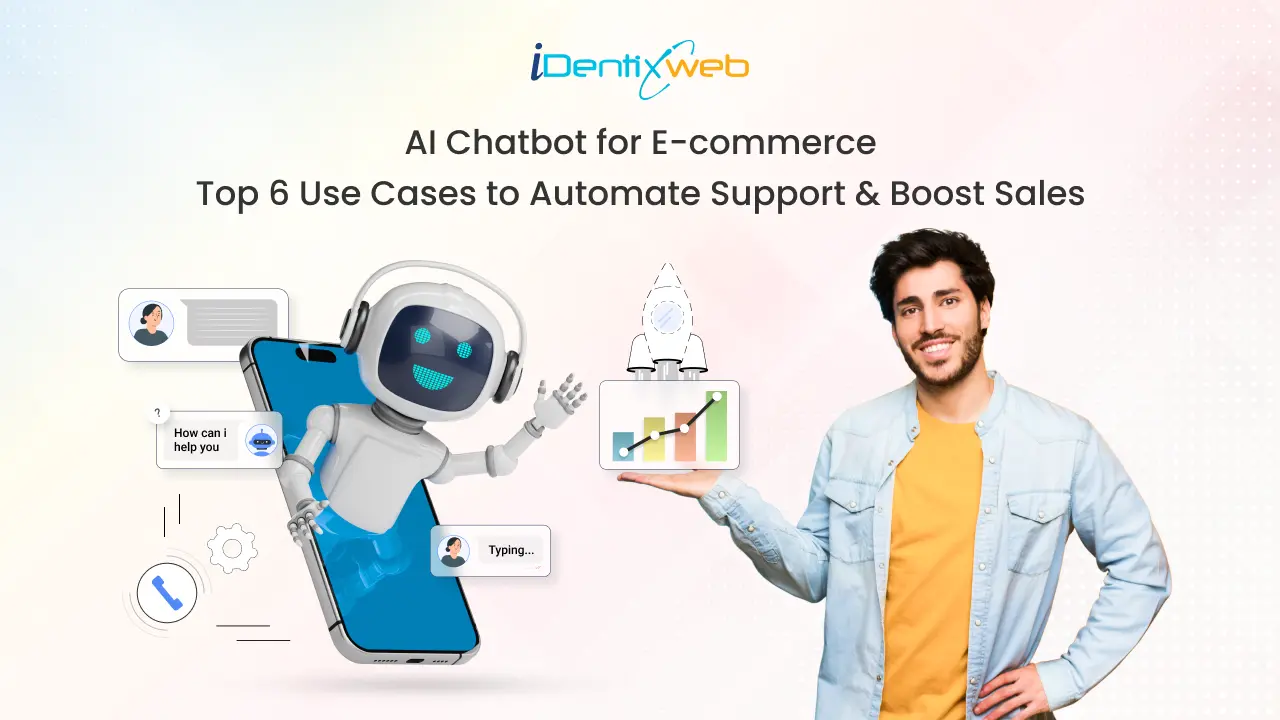
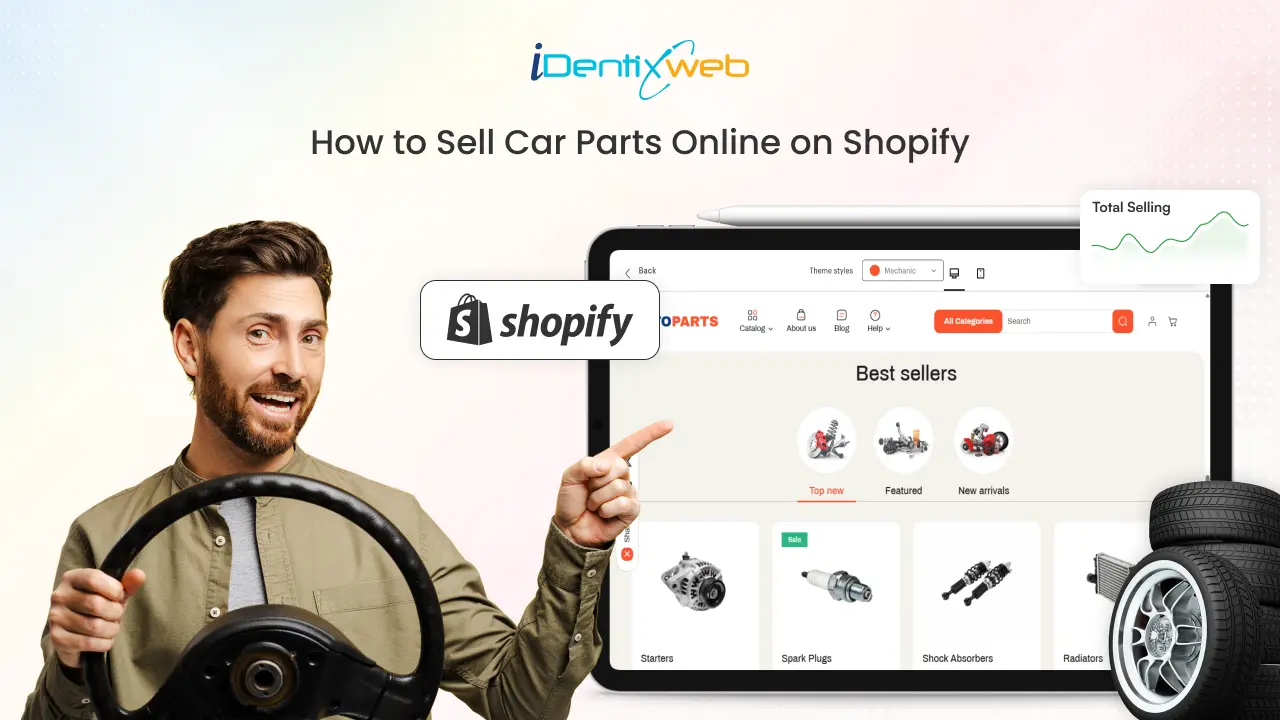
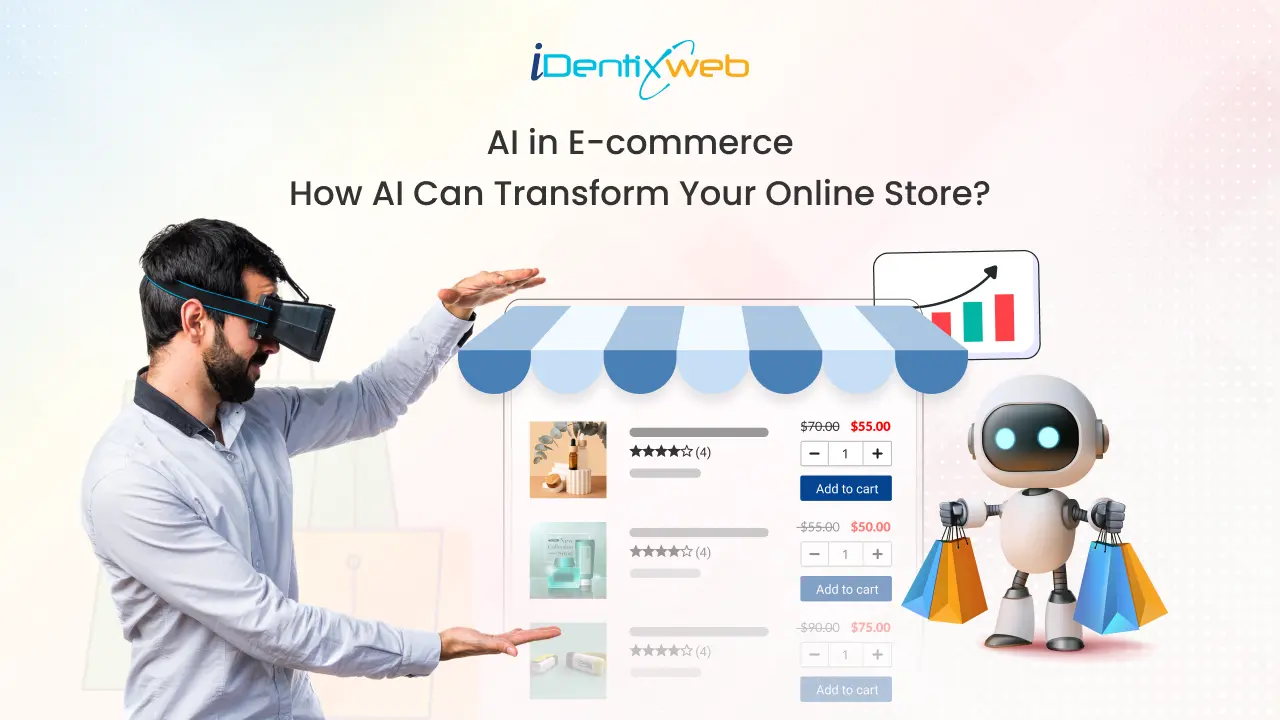

About the author
Sajini Annie John
Meet Sajini, a seasoned technical content writer with a passion for e-commerce and expertise in Shopify. She is committed to helping online businesses to thrive through the power of well-crafted content.