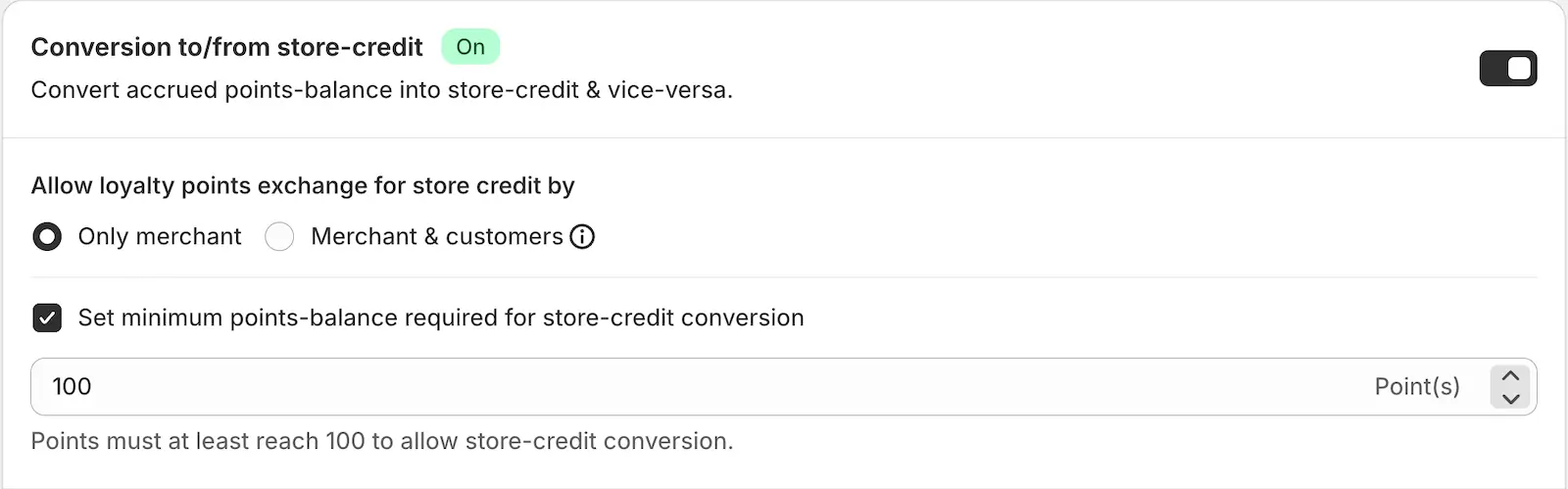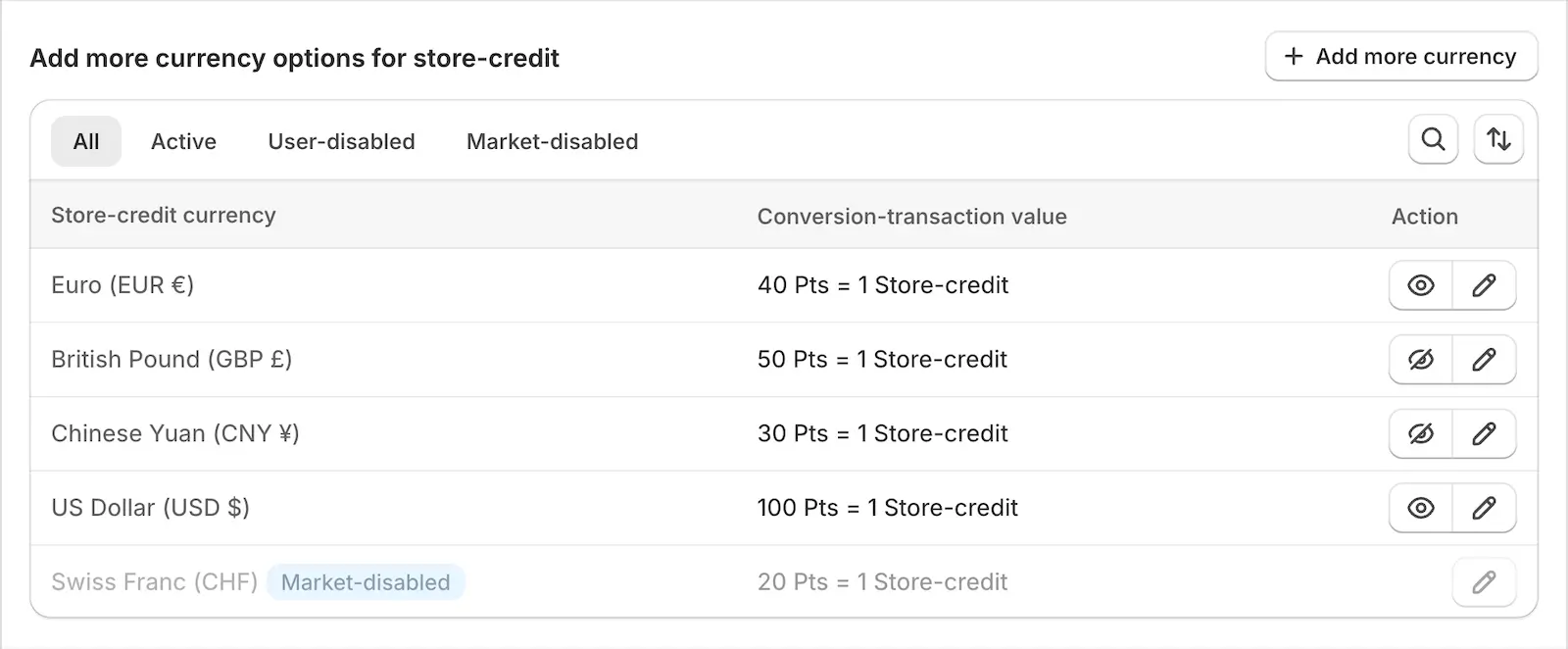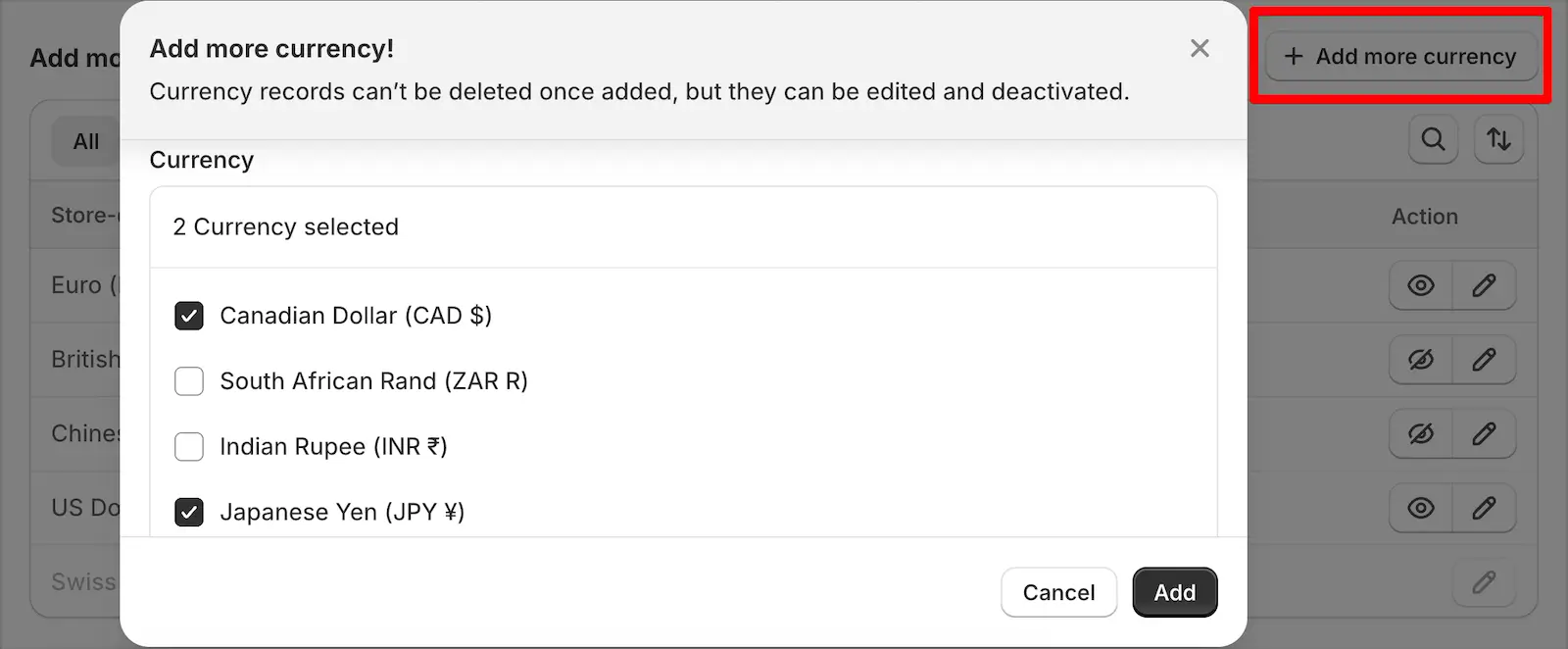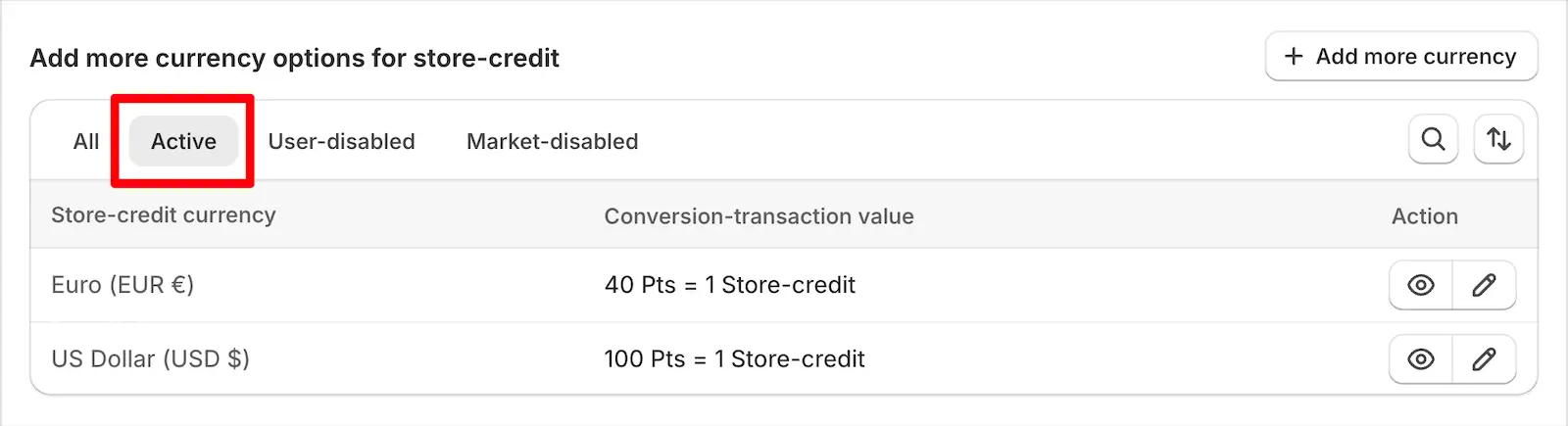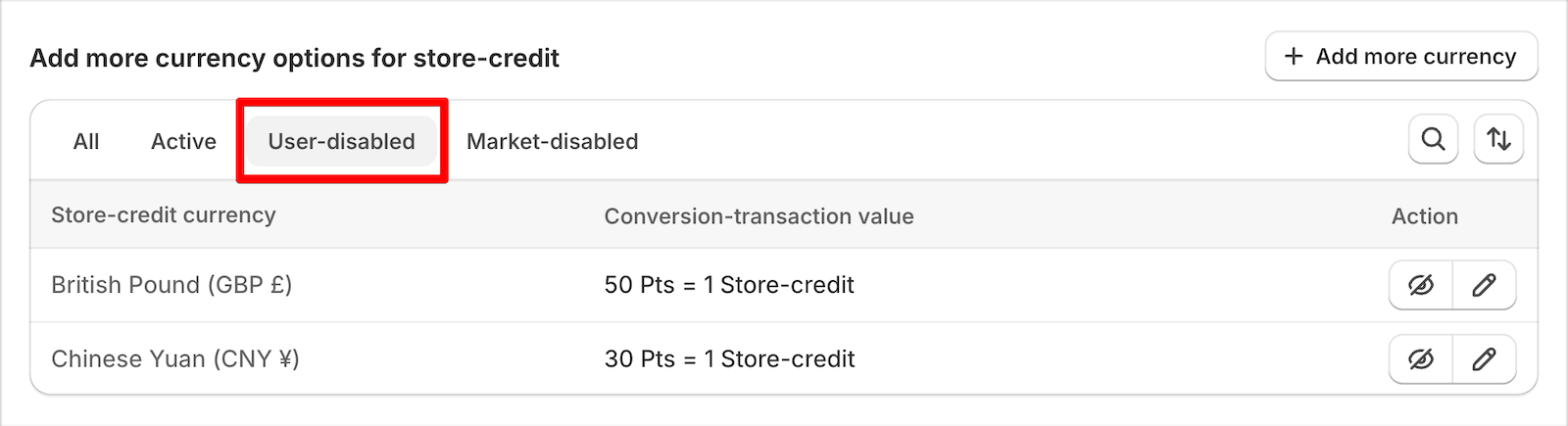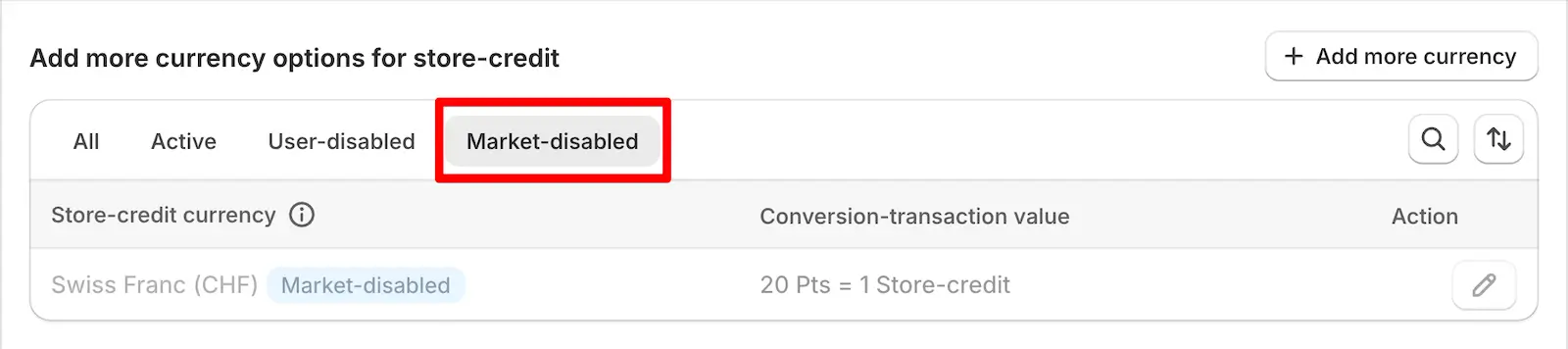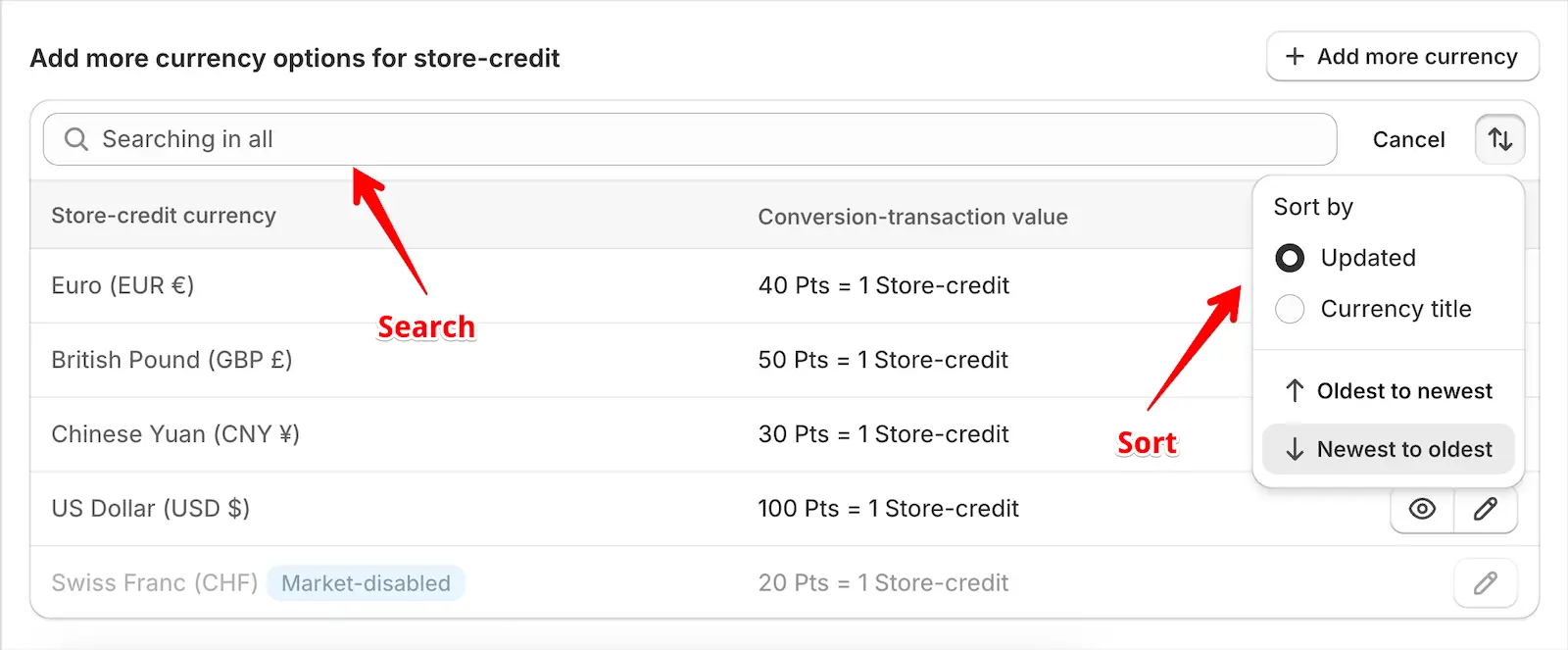The Store Credit feature in the app allows convert customer’s accumulated loyalty points into store credit, offering flexibility in how rewards are redeemed. Merchants have full control over how and when this exchange can take place—whether it’s limited to only the store admin or available for customers as well. Additionally, merchants can set a minimum points threshold for conversion, define the conversion value per currency, and filter active or disabled currencies. These configurations ensure a streamlined and customized experience that aligns with each store’s loyalty and rewards strategy.
➞ Find the following steps to reach on Store-Credit configuration:
- Login into the Shopify store admin
- Navigate to the “App” from the left side menus and click on that to see the lists of installed apps.
- Look for the “iWeb Loyalty Rewards” and click on that for landing in dashboard page.
- From the app menus, navigate to the “Settings”
- Scroll down to “Conversion to/from store-credit” section
Let’s break down each available option to help you understand what they do and how to use them effectively:
➞ Conversion to/from Store-Credit
This option allows you to enable or disable the store credit conversion feature. When enabled, earned loyalty points will be converted into store credit and vice versa, depending on your configuration. Use the toggle to control whether your loyalty program offers store credit functionality.
➞ Allow loyalty points exchange for store credit by
This setting lets you choose who can convert loyalty points to store credit—just the admin or admin and customers both. Whether you prefer to keep full control or offer customers more flexibility.
➞ Set minimum points-balance required for store-credit conversion
Use this setting to set the minimum loyalty points required before convert them into store credit. For example, if you set it to 100, points can be converted in store-credit only after earning 100 points—helping encourage more engagement before rewards kick in.
Store credit currencies
In this setting, your store’s default currency (based on your Shopify store currency) will automatically appear. You can configure how many reward points are required for customers to get 1 unit of store credit. It’s completely up to you how you want to set the conversion rate — giving you control over how customers get converted their reward point into the store credit.
➞ Add more currency options for store-credit
If you have configured multiple currencies in your store, you can easily add them by clicking the “Add more currency” button.
Once you click it, a pop-up will open showing a list of all the currencies available in your store. From there, you can select one or multiple currencies and add them to your list, making sure your loyalty program works seamlessly across all your store currencies.
If you need help setting up multiple currencies in your Shopify store, you can click this link for a step-by-step guide.
Additionally, you’ll also find information on how to manage Shopify multi-currency payouts with Shopify Payments.
➞ Explaining tabs and filters
Within the Tabs and Filters section, currencies are organized into four categories: All, Active, User-disabled, and Market-disabled.
Each type displays three key columns:
- Store Credit Currency: Shows the currency name along with its currency symbol. You can sort this column alphabetically (A–Z or Z–A) for easy navigation.
- Conversion Transaction Value: Defines how many reward points a customer needs to spend to get 1 store credit.
- Action: Allows you to manually enable, disable, or edit any store-currency as needed.
Let’s explore each tab one by one:
01. All
This tab displays all the store currencies you’ve added—giving you a complete view in one place.
02. Active
Shows only the currencies that are currently active and available for customers.
03. User-disabled
Lists all the currencies you have manually disabled from action.
04. Market-disabled
Displays currencies that have been automatically disabled because their related country/market was removed from your Shopify Markets setup.
➞ Search & Sort by
Additionally, you can use the search and Sort by to filter the currencies that can help you to get the related currency easily you’re looking for.
The Search feature helps you quickly find a specific store currency by typing in the currency name. The Sort by options let you organize the currency list based on your preference:
- Updated: Sort from Oldest to Newest or Newest to Oldest.
- Currency Title: Sort alphabetically (A–Z or Z–A).