Starting a store and launching it is not so easy. And that too when the selected theme needs customization. Yes, after selecting the theme for your store probably that theme needs to be customized to match the 100% requirements that you have planned for your store. To know how to pick the perfect theme for your Shopify store read this.
I hope you might have gotten the idea of selecting a theme and now after selecting the theme, it’s time to customize the theme which is the main topic of this blog. So come let’s start step-by-step.
Do’s of customizing your Shopify theme
-
- Keep backup of your Shopify theme regularly
- Keep a track record of the files that you have updated recently
- Understand the browser’s developer tools of your browser before editing or customizing the theme.
Don’ts
-
- Hiring the cheapest expert or developer for customizing your theme.
Free themes from Shopify
Shopify offers hundreds of free themes out of which will see a few of the best and most popular ones over here.
Boundless
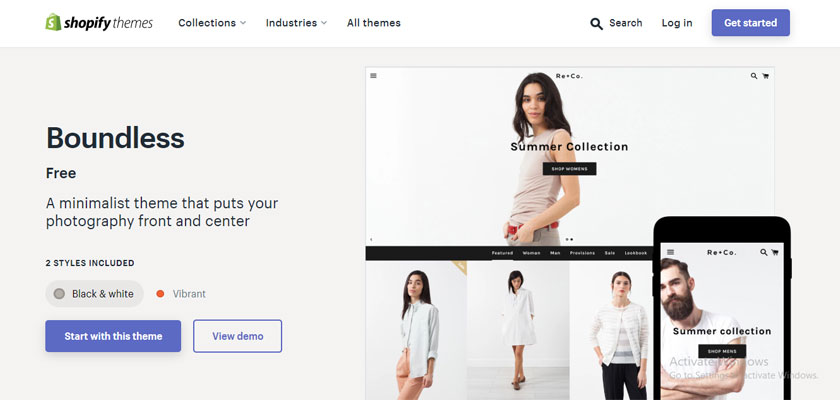
Boundless is a theme suitable for photography with minimal UI. As this theme is mobile-first it can be a perfect choice for stores with medium to large inventories.
Minimal
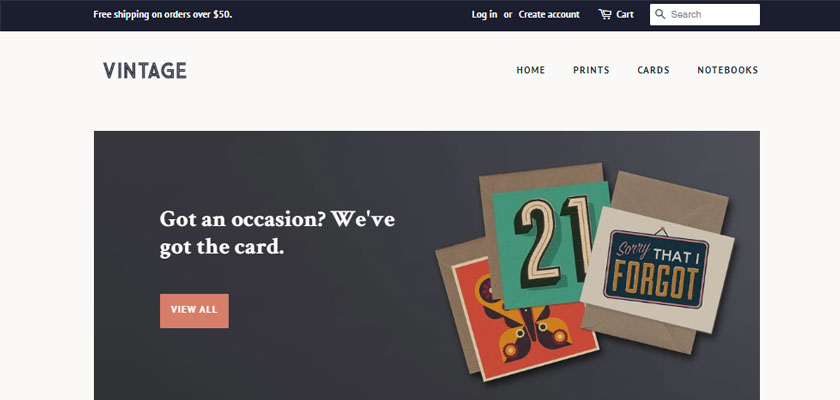
Minimal is such a theme that looks great on any device. The design gives you complete flexibility. You can customize your store with additional layout options, product views, collection views, navigation styles, and typography choices.
Supply
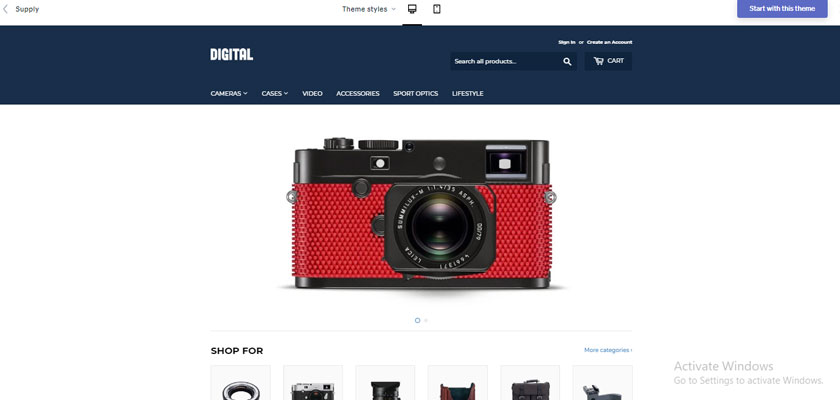
Supply is a clean theme suitable for those merchants who has large inventories. This theme comes with prominent navigation, multiple home page collections, sidebar filtering, and easy integration with the product reviews app.
Debut
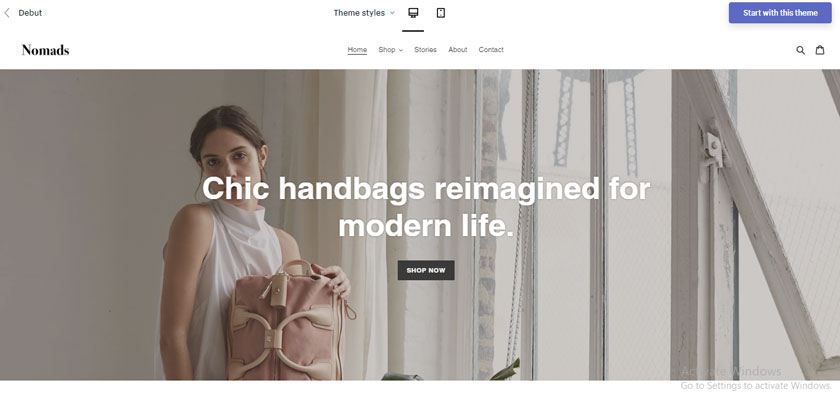
Debut is one of the commonly used themes. This theme is suitable for all types of stores. It looks well polished without any theme customizations. Using the Debut theme you can just start selling on it easily. Most of the Shopify stores are built on a debut theme as it is a free theme.
Simple
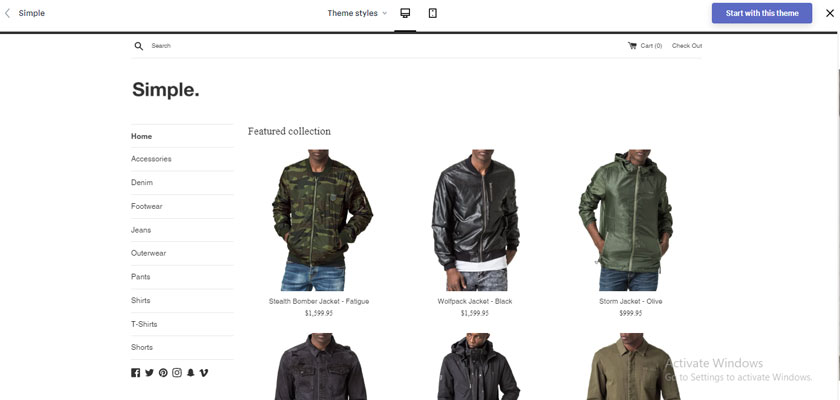
Simple is a clean theme for showcasing your products. The main features of this theme are mobile responsive design, sidebar navigation, image animations, and product image zoom.
Venture
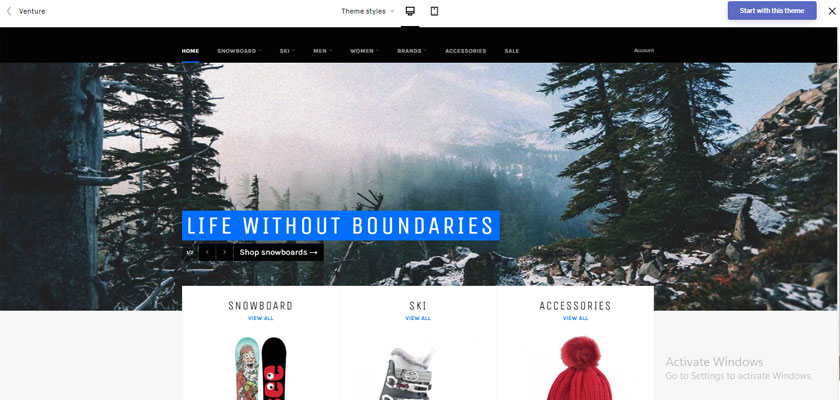
Venture is a bold yet minimal theme suitable for large stores with large inventories. The features of this theme include an edge-to-edge slideshow, multi-column drop-down menus, and a promotional bar.
Brooklyn
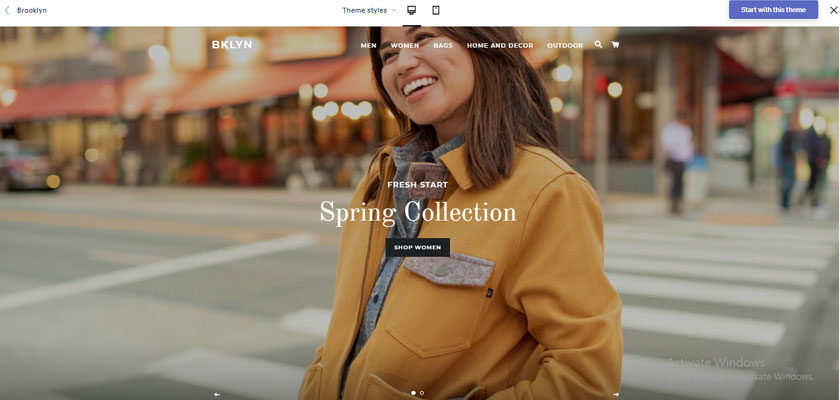
Brooklyn is a theme tailored to the modern apparel store. Its features include an edge-to-edge home page slideshow, a dynamic product grid, and product pages with at-a-glance availability for each size.
Narrative
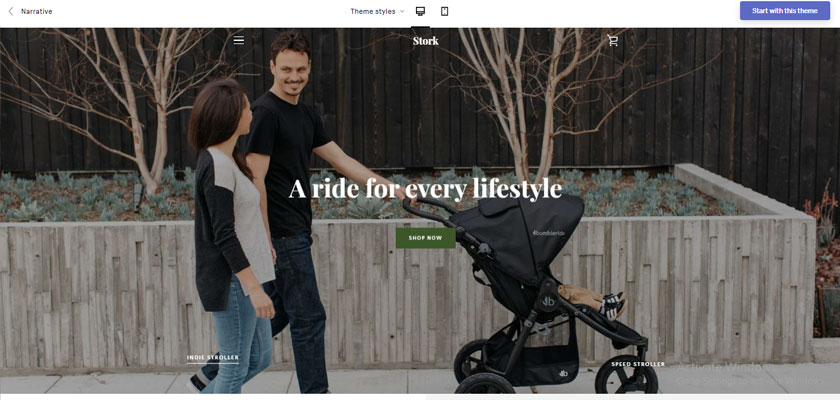
Narrative is a boutique theme designed for visual storytelling. What makes Narrative unique is its focus on imagery to tell a story. By default, the home page has a full-width slideshow, an image with text, and a video. This layout has a strong visual impact and lets you tell your brand story without a lot of text.
Express
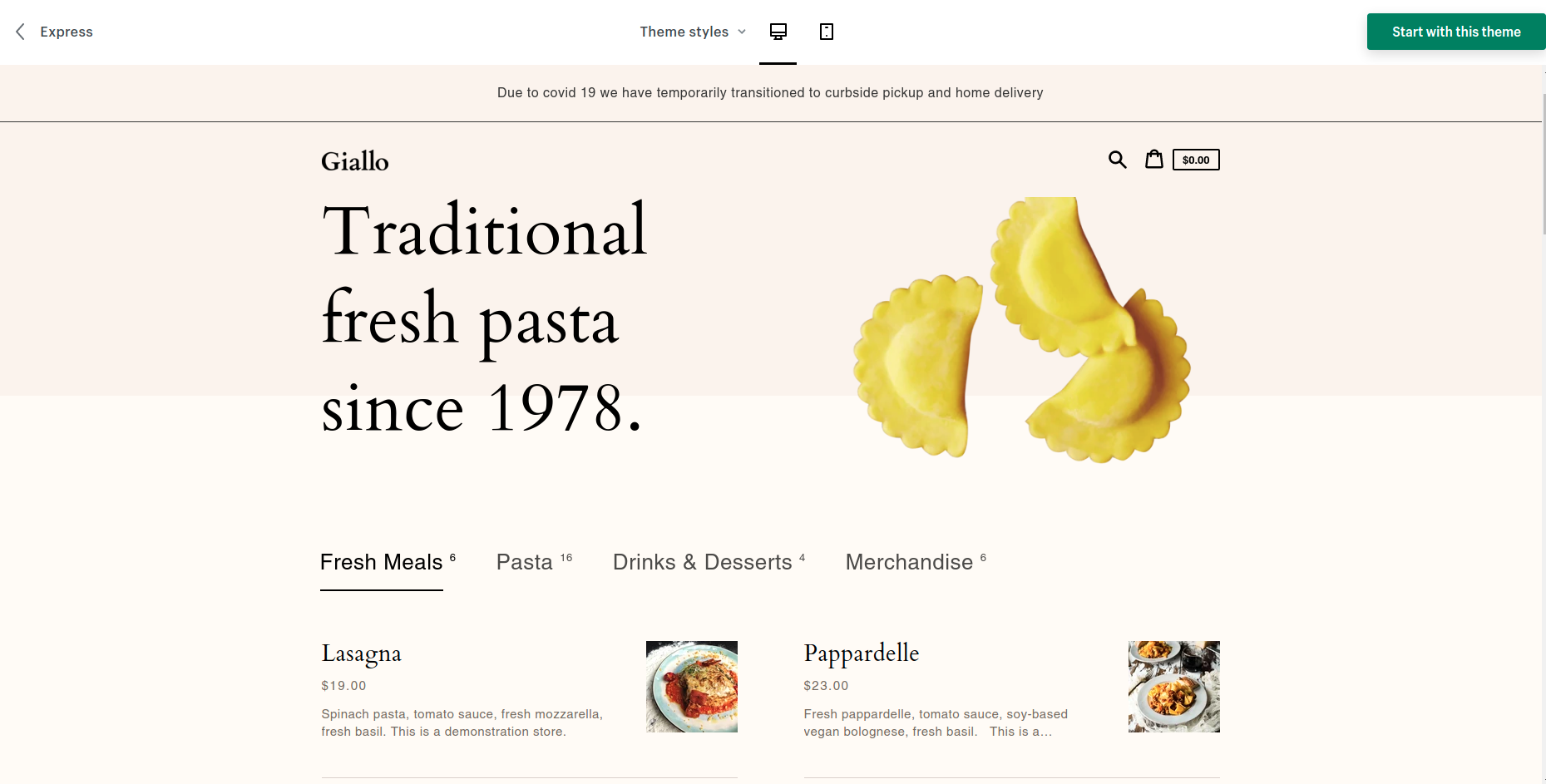
Express is a theme specially crafted for restaurants to showcase their menu items in an effective way. It offers an attractive Slide-out cart and Quick buy options to allow customers to quickly add items to their cart without leaving their current page.
Paid Themes
You can see the documentation for paid themes. For that follow the below
- Go to Online Store > Themes from your Shopify Admin.
- Click Customize for the theme that you want to edit.
- Click Theme settings.
- At the bottom of the toolbar, click Read documentation.
How to edit theme settings
- Go to Online Store > Themes from your Shopify Admin.
- Click Customize for the theme that you want to edit.
The Shopify theme customization allows you to change the entire style of the theme by offering various editing options like color, typography, social media, favicons, and checkout.
You will be able to see the settings of the home page first when you first open the theme editor. To access the settings for other pages, select the page type from the top bar drop-down menu.
The theme editor is divided into two sections. Sections and theme settings.
You can use sections to modify the content and layout of the different pages in your store. You can use the theme settings to customize your store’s fonts and colors and make changes to your social media links and checkout settings.
Changing the wordings in the theme
You can customize your online store by changing the default text in your theme. For example, you can change “Cart” to “Shopping bag”, or “Sold out” to “Unavailable”. Each theme includes a language editor where you can edit the text for your theme.
- Go to Online Store> Themes from your Shopify admin.
- Find the theme that you want to edit, and then click Actions> Edit languages.
- Click the tab that includes the text that you want to change.
- Edit the text.
- Click Save.
Adding free stock photos to your theme
- Go to the theme editor.
- Click the section that you want to add an image to from the theme editor toolbar. Choose a section that includes an image picker.
- Click on Explore free images.
- After that, browse images by using the search bar or by clicking an image category.
- Click an image to see a preview of the image in your theme. After you find an image that you want to use, click Select.
- Click Save.
Uploading images
- From your Shopify admin, go to Online Store> Themes.
- Click Customize on the theme that you want to edit.
- From the theme editor toolbar, click the section that you want to add an image to. Choose a section that includes an image picker.
- Add an image by clicking Select image. To upload an image from your computer, click Upload. To use a free stock image from Burst, click Free images.
- Click Save.
Conclusion
Finally, it’s worth remembering that you should always save backups of your theme regularly. Although Shopify does offer an edit history, you never know if it will work correctly so keep a backup always. I hope these steps might have helped you to customize your store’s theme. Now you can easily do Shopify theme customization using this guide with few simple steps.





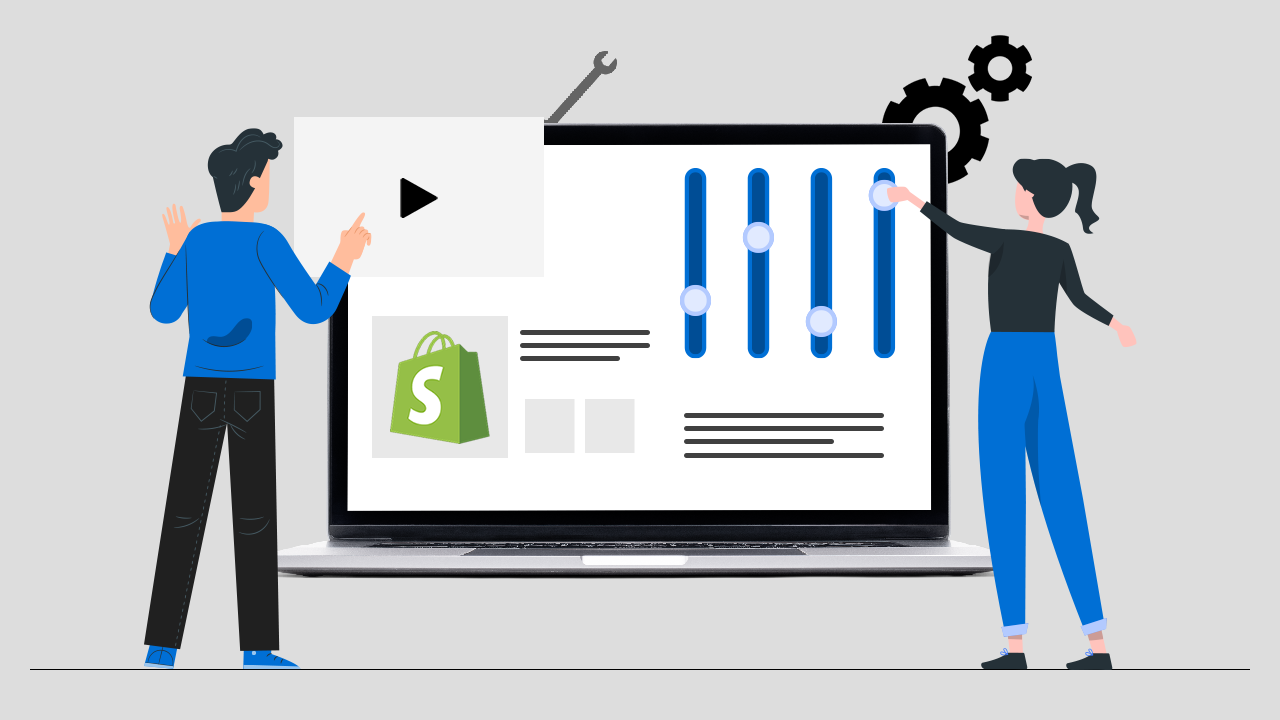


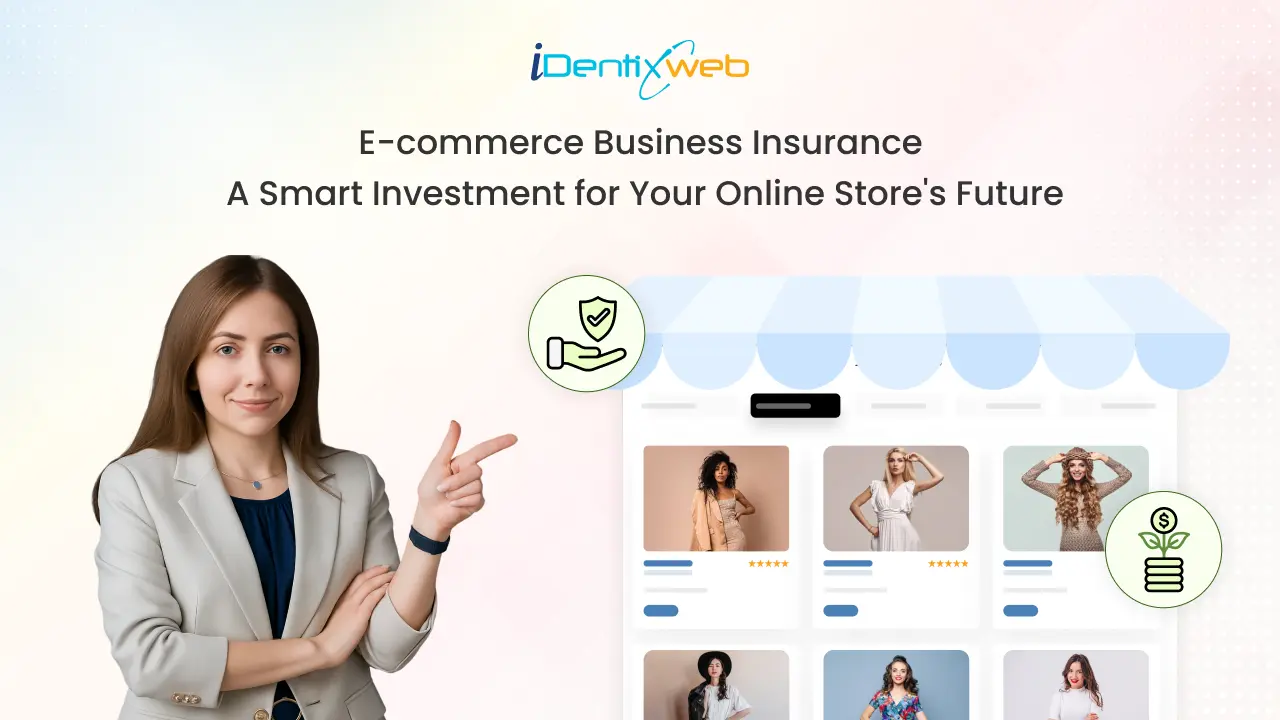
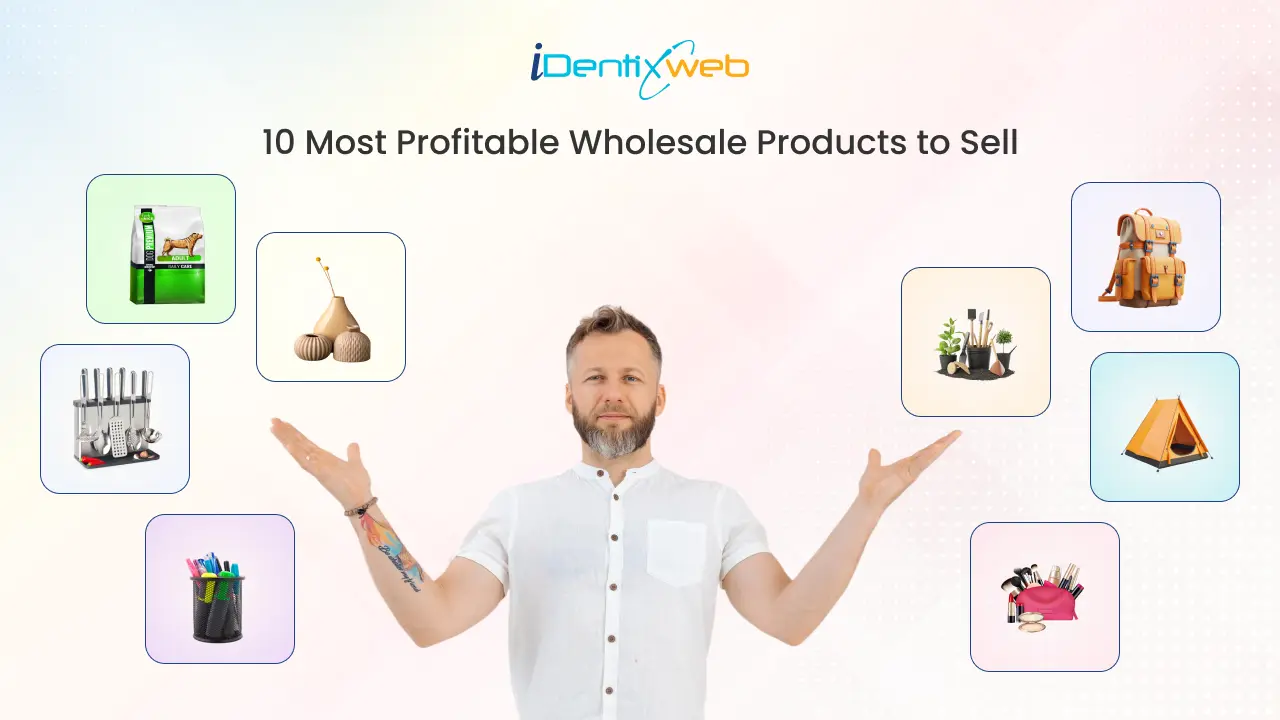


About the author
Sajini Annie John
Meet Sajini, a seasoned technical content writer with a passion for e-commerce and expertise in Shopify. She is committed to helping online businesses to thrive through the power of well-crafted content.